Создание сводных таблиц Excel на основе данных SQL Server
В связи со всеобщей глобализацией в Excel 2010 были серьезно усовершенствованы средства подключения к транзакционным базам данных, таким как SQL Server. С помощью новых, встроенных в Excel инструментов создание сводных таблиц на основе баз данных SQL Server становится предельно простым занятием.
Начните с перехода на вкладку ленты Данные (Data). Щелкните на кнопке Из других источников (From Other Sources) и в раскрывающемся меню выберите команду С сервера SQL Server (From SQL Server), как показано на рис. 7.24.
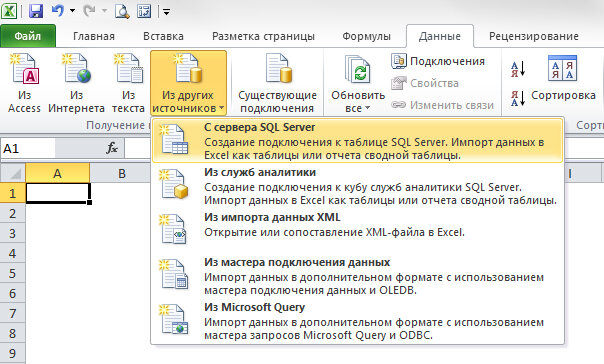
Рис. 7.24. Выберите в раскрывающемся списке команду С сервера SQL Server
Тем самым вы запустите мастер подключения данных (рис. 7.25). С его помощью в Excel настраивается ссылка на внешние данные, расположенные на сервере. В рассматриваемом случае готовый файл примера отсутствует. В нашей демонстрации проиллюстрирована процедура взаимодействия Excel и SQL Server. Действия, которые вы будете выполнять для подключения к собственной базе данных, полностью повторяют описанные ниже.
На первом шаге мастера нужно снабдить Excel регистрационными данными. Как видно на рис. 7.25, от вас требуется ввести имя сервера, а также имя пользователя и пароль доступа к данным.

Рис. 7.25. Введите регистрационные данные и щелкните на кнопке Далее
При вводе регистрационных данных в Windows достаточно установить переключатель Использовать проверку подлинности Windows (Windows Authentication). Далее укажите базу данных, из которой будут извлекаться данные, выбрав ее в раскрывающемся меню, в котором перечисляются все базы данных, хранящиеся на заданном сервере. В данном случае была выбрана база данных ReportServer. Выбор этой базы данных приводит к отображению в нижней части окна всех ее таблиц и видов. Вам осталось только указать анализируемую таблицу или вид, а затем щелкнуть на кнопке Далее.
Обратите внимание на установку флажка, расположенного под раскрывающимся меню доступных баз данных. В большинстве случаев вы будете подключаться к одной таблице или запросу, которые представляют агрегацию или просто подмножество данных. Именно поэтому данный флажок установлен по умолчанию, чтобы предотвратить выбор в списке сразу нескольких объектов.
Если сбросить флажок, то в списке можно будет сразу выделить все обьекты, представленные в нем. В подобном случае вы сможете создавать собственные запросы и наборы данных, для чего автоматически запускается утилита MS Query. В следующем диалоговом окне мастера можно ввести описательную информацию о создаваемом подключении. Все текстовые поля в диалоговом окне заполнять не обязательно. Даже если вы не введете ни один из предложенных типов данных, подключение все равно будет работоспособным.
Чаще всего в этом диалоговом окне используются такие параметры.
- Имя файла (File Name). В этом поле можно изменить имя файла с расширением .ode (Office Data Connection), генерируемого с целью хранения параметров создаваемого подключения.
- Сохранить пароль в файле (Save Password in File). Этот флажок, расположенный под полем ввода имени файла, заставляет хранить пароль доступа к внешнему файлу в самом файле параметров конфигурации подключения. Не забывайте о том, что пароль вводится в файл в незашифрованном виде, поэтому любой заинтересованный пользователь может легко получить к нему доступ. Имейте в виду, что пароль не зашифрован, поэтому любой пользователь может узнать ваш пароль путем простого просмотра файла в текстовом редакторе.
- Описание (Description). В этом поле вводится краткое описание назначения устанавливаемого подключения.
- Понятное имя (Friendly Name). В качестве понятного (для пользователей) имени обычно используется собственное название внешнего источника данных. Это название должно быть более значимым для вас, чем то, которое дал ему его создатель.
Закончив со вводом всей необходимой информации, щелкните на кнопке Готово (Finish). Вы увидите на экране последнее диалоговое окно — Импорт данных (Import Data). Теперь установите переключатель Отчет сводной таблицы и щелкните на кнопке ОК, после чего переходите к непосредственному управлению отчетом сводной таблицы.
