Файлы, папки и операции с ними в операционной системе Windows 7
При работе на компьютере вы обязательно будете создавать свои документы или использовать документы, предоставляемые другими пользователями. Следует отметить, что все текстовые документы, фотографии, изображения и др. называются файлами.
Большинство пользовательских файлов может быть создано или отредактировано обычным пользователем. Для хранения пользовательских файлов и документов в операционной системе Windows созданы стандартные папки, такие как Документы (Documents), Изображения (Pictures) или Музыка (Music). Для лучшей организации пользовательских файлов вы можете создавать и собственные папки.
Поэкспериментируйте: Нажмите кнопку Пуск (Start) и щелкните мышью на пункте Документы (Documents). На экране появится окно Документы (Documents) (рис. 3.25), в котором по умолчанию нет ни одной папки. В верхней части окна находится адресная строка, в которой указан путь к открытой папке. Слева от адресной строки расположены кнопки Назад (Back) и Вперед (Forward), позволяющие перемещаться между папками.

Рис. 3.25. Окно папки Документы
Правее адресной строки расположено поле ввода, назначение которого — поиск файлов и документов по ключевому слову или фразе. Для осуществления поиска достаточно ввести в поле имя искомого документа, к примеру наберите starline сигнализация. Ниже находится панель инструментов с командами Упорядочить (Organize), Общий доступ для (Share with), Запись на оптический диск (Write disk) и Новая папка (New Folder). В правой части панели инструментов расположены три кнопки: Изменить представление (Change your view), Показать область предварительного просмотра (Show the preview pane) и Вызов справки (Get help). Кнопка Изменить представление (Change your view) содержит раскрывающийся список для выбора режима представления файлов в окне открытой папки. В левой части окна открытой папки вы увидите панель со ссылками на другие папки, в которых хранятся ваши файлы и документы, а также на другие размещения. Так, чтобы открыть папку, в которой хранятся ваши рисунки и фотографии, достаточно щелкнуть мышью на ссылке Изображения (Pictures). А для возвращения в папку Документы (Documents) вы можете воспользоваться одноименной ссылкой или нажать кнопку Назад (Back). В нижней части окна открытой папки расположена строка состояния, где приводится информация о выделенном в поле просмотра файле.
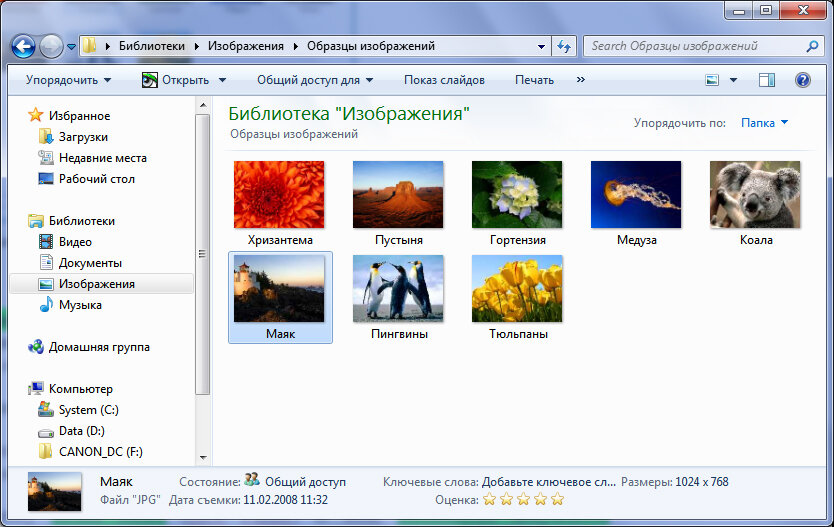
Рис. 3.26. Содержимое папки Образцы изображений
Попробуйте сделать следующее:
- Щелкните мышью на ссылке Изображения (Pictures), чтобы открыть этот каталог.
- Дважды щелкните мышью на папке Образцы изображений (Sample Pictures) в окне открывшегося каталога. Содержимое открытой папки вы увидите в центре окна Образцы изображений (Sample Pictures) (рис. 3.26).
- Щелкните мышью на любой фотографии, хранящейся в папке Образцы изображений (Sample Pictures). В строке состояния появится миниатюрное изображение выбранного документа, название, размеры, дата его создания, формат файла и состояние общего доступа. Также здесь отображаются ключевые слова (если присвоены) и оценка изображения (если назначена).
- Щелкните мышью на ссылке Документы (Documents) для возвращения в эту папку.
Таким образом вы можете просмотреть информацию о любом файле. Если же дважды щелкнуть на файле мышью, запустится ассоциированная с данным типом файлов программа, и файл (в этом случае изображение) будет открыт в ней. Теперь я создам в папке Документы (Documents) новую папку и присвою ей имя, например, Мои файлы и документы:
- Нажмите кнопку Новая папка (New Folder). В области Библиотека документов (Documents library) появится новая папка с предлагаемым по умолчанию именем Новая папка (New Folder). Обратите внимание, предлагаемое имя выделено. Это означает, что операционная система предлагает вам сразу переименовать создаваемую папку. Для переименования достаточно ввести новое имя с клавиатуры и подтвердить ввод нажатием клавиши Enter.
- Введите с клавиатуры имя создаваемой папки, например «Мои файлы и документы», и нажмите клавишу Enter. Папке будет присвоено новое имя. Теперь для открытия данной папки достаточно дважды щелкнуть мышью на ее значке.
В будущем вы не только будете создавать свои документы и папки, но и загружать файлы из Интернета, копировать с оптических и флэш-дисков, переписывать фотографии с карты памяти цифрового фотоаппарата и получать файлы из других источников. Для копирования или перемещения файлов используется несколько способов. Один из них заключается в использовании команд меню Копировать в папку (Copy to Folder) и Переместить в папку (Move to Folder).

Рис. 3.27. Файлы выделены и строка меню отображена
- Снова перейдите в каталог Образцы изображений (Sample Pictures), как было описано ранее.
- Нажмите кнопку Пуск (Start) на панели задач и в правой части главного меню щелкните мышью на пункте Изображения (Pictures). Выбранная папка будет открыта.
- Выберите один или несколько файлов изображений, которые будут скопированы. Для выделения нескольких файлов нужно удерживать нажатой клавишу Ctrl и последовательно щелкать на файлах для их выделения. После окончания выделения файлов клавишу
следует отпустить. - Нажмите клавишу
, чтобы отобразить строку меню в окне папки (рис. 3.27). - Выберите команду меню Правка → Копировать в папку (Edit → Copy to folder). Откроется диалоговое окно Копирование элементов (Copy Items) (рис. 3.28).
- Выберите папку назначения, например, Мои файлы и документы (C:UsersИмя учетной записиDocumentsМои файлы и документы) и нажмите кнопку Копировать (Copy). Начнется копирование файлов.
О ходе копирования известит соответствующее диалоговое окно, которое по окончании процесса исчезнет с экрана, а копируемый объект(ы) будет сохранен в папке назначения.

Рис. 3.28. Диалоговое окно Копирование элементов
Помимо копирования, вы также можете и перемещать элементы. Для этого служит команда меню Правка → Переместить в папку (Edit → Move to folder). При копировании в папке назначения создается копия исходного файла (папки), т. е. вы получаете два идентичных объекта. При перемещении исходный файл удаляется.
Следует заметить, что управлять файлами и папками можно и с помощью контекстного меню. Для этого следует щелкнуть правой кнопкой мыши на выбранном файле. На экране появится контекстное меню, из которого следует вызвать желаемую команду. Например, если вы желаете скопировать файл, следует щелкнуть правой кнопкой мыши на копируемом файле и выбрать пункт Копировать (Copy) или Переместить (Move). Затем следует открыть папку назначения, щелкнуть правой кнопкой мыши в окне папки назначения и выбрать из появившегося контекстного меню команду Вставить (Paste). А для удаления — щелкнуть правой кнопкой мыши на удаляемом файле и выбрать команду Удалить (Delete). На экране появится диалоговое окно с требованием подтвердить выполняемое действие.
Удерживая нажатой клавишу Shift при вызове контекстного меню, можно получить доступ к различным скрытым пунктам контекстных меню проводника операционной системы. Например, щелкнув правой кнопкой мыши на ярлыке программы, можно отобразить пункты Запустить от имени другого пользователя (Run as different user) и Копировать как путь (Copy as Path), а если аналогичным образом щелкнуть на папке, то список доступных команд пополнится командами Открыть в новом процессе (Open in New Process) и Открыть окно команд (Open Command Window Here).
Вы можете изменить способ представления объектов в каталоге. Для этого следует нажать кнопку и, перемещая вертикальный ползунковый регулятор, выбрать желаемое представление (рис. 3.29). Перемещая ползунковый регулятор, просмотрите способы представления объектов в папке и выберите удобное для вас.

Рис. 3.29. Меню представлений
Следует также обратить внимание на полезную функцию предварительного просмотра документов, активируемую нажатием кнопки Показать область предварительного просмотра (Show the preview pane). Эта функция может быть полезной при поиске текстового документа, т. к. позволяет просмотреть содержание выделенного файла без запуска приложения, в котором данный документ был создан. Для просмотра содержимого документа достаточно выбрать его в окне папки (рис. 3.30).

Рис. 3.30. Предварительный просмотр открываемого документа
Эта возможность позволит вам быстро определять содержимое файлов, не запуская программу, предназначенную для их просмотра.
