Изменяем параметры электропитания в компьютере с Windows 7
Изменение параметров электропитания скорее влияет на продолжительность работы портативного компьютера, чем на производительность, хотя процедура и связана с ней. Если у вас стационарный компьютер, то волноваться вам нечего — вы подключены к почти всегда бесперебойному источнику энергии — электрической розетке. А для пользователей ноутбуков, особенно для тех, которые часто работают на компьютере в дороге, самой важной характеристикой портативного устройства является время его работы от батареи.
Вы можете использовать настроенные системой планы электропитания, переключаясь между ними в различных ситуациях. Например, при работе от сети электропитания отлично подойдет план Сбалансированный (Balanced), а в дороге — Экономия энергии (Power saver). Для быстрого переключения между планами следует щелкнуть мышью на значке заряда батареи, расположенном на панели задач Windows, и в открывшемся окне установить переключатель в положение, соответствующее выбранному плану. Также при питании от сети возможно использование плана Высокая производительность (High performance), рассчитанного на максимальное обеспечение устройств работой. Использование этого плана обосновано при запуске ресурсоемких приложений и заметного снижения их производительности в других режимах. Рассмотрю настройки плана электропитания, которые выполняются в окне панели управления:
- В меню Пуск (Start) выберите пункт Панель управления (Control Panel). Откроется одноименное окно с категориями элементов управления.
- Щелкните мышью на значке Электропитание (Power Options), доступном при просмотре окна панели управления в виде значков, крупных или мелких. Содержимое окна изменится, и вы увидите список планов электропитания (рис. 4.46).
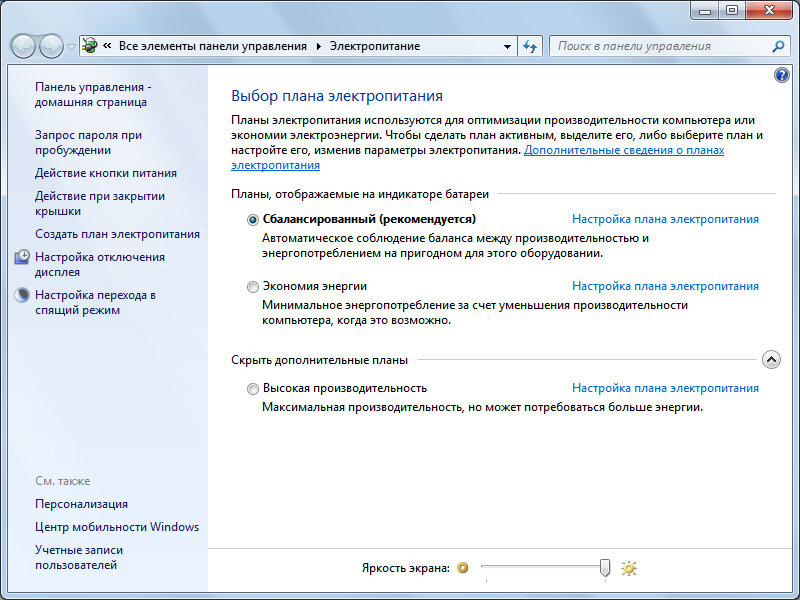
Рис. 4.46. Окно Электропитание
В левой части окна Электропитание (Power Options) расположены пункты, позволяющие произвести настройки ноутбука при питании от батареи и сети. Щелкнув мышью на пункте Запрос пароля при пробуждении (Require a password on wakeup), вы получите доступ к параметрам кнопок питания и парольной защиты (рис. 4.47).

Рис. 4.47. Окно Системные параметры
В этом окне вы можете определить, как операционная система будет реагировать на действия пользователя, связанные с выключением компьютера. Параметры определяются отдельно при питании от батареи и при работе от сети электропитания. Первой настраивается кнопка питания, расположенная на корпусе ноутбука. Существует четыре варианта развития событий при нажатии этой кнопки, а также при закрытии крышки: ничего не произойдет, ноутбук перейдет в режим сна, в режим гибернации или выключится полностью. Действие определяется выбором соответствующего значения в раскрывающихся списках От батареи (On battery) и От сети (Plugged in).
Также вы можете защитить ноутбук от постороннего доступа паролем. Для этого нужно создать пароль для вашей учетной записи пользователя (рассматривается далее в этой главе) и установить переключатель в положение Запрашивать пароль (рекомендуется) (Request password (recommended)).
С данными настройками ноутбук при выходе из спящего режима будет открывать окно приветствия, содержащее изображения зарегистрированных на ноутбуке учетных записей и поле ввода пароля. Стоит отметить, что если на вашем ноутбуке создано несколько учетных записей, то для обеспечения безопасности каждая из них должна быть защищена паролем. По окончании проведения настроек необходимо нажать кнопку Сохранить изменения (Save changes). Щелкнув мышью на пункте Настройка отключения дисплея (Turn off a display), расположенном в левой части окна Электропитание (Power options), вы получите доступ к параметрам спящего режима и дисплея (рис. 4.48).

Рис. 4.48. Окно Изменить параметры плана
Выбрав подходящее значение в диапазоне от 1 минуты до 5 часов из раскрывающихся списков Затемнить дисплей (Fade off a display), Отключать дисплей (Turn off a display) и Переводить компьютер в спящий режим (Sleep), вы можете определить интервал времени, по истечении которого будет происходить соответствующее действие. Также есть возможность запретить выполнение этих действий, для этого следует выбрать пункт Никогда (Never). Ниже расположены ползунковые регуляторы, предназначенные для установки уровня яркости дисплея при работе от сети электропитания и батареи. По окончании проведения настроек необходимо нажать кнопку Сохранить изменения (Save changes).
Теперь я расскажу вам, как произвести тщательную настройку плана электропитания на примере новой схемы:
- Щелкните мышью на пункте Создать план электропитания (Create a power plan), расположенном в левой части окна Электропитание (Power options). Вид окна Электропитание (Power options) изменится.
- Установите переключатель напротив названия плана электропитания, на основе которого будет создан новый.
- В поле Название плана (Plan name) введите название нового плана, например «В дороге».
- Нажмите кнопку Далее (Next). Вид окна изменится.
- Определите основные настройки плана электропитания с помощью элементов управления и нажмите кнопку Создать (Create). Созданный план появится в окне Электропитание (Power options) (рис. 4.49).

Рис. 4.49. План электропитания «В дороге» создан
Теперь вы можете детально настроить созданный план, вызвав диалоговое окно Электропитание (Power options):
- Щелкните мышью на ссылке Настройка параметров плана (Change plan settings), расположенной справа от названия созданного плана электропитания. Откроется окно Изменить параметры плана (Edit plan settings), позволяющее внести изменения в настройки плана, заданные при его создании.
- Щелкните мышью на пункте Изменить дополнительные параметры питания (Change advanced power settings). На экране появится диалоговое окно Электропитание (Power options) (рис. 4.50).

Рис. 4.50. Диалоговое окно Электропитание
В диалоговом окне Электропитание (Power options) можно произвести тонкую настройку выбранного плана электропитания. Настройки производятся с помощью элементов управления для каждого из двух режимов — при питании от сети и при работе от аккумуляторной батареи. Режим работы от батареи включается автоматически при отсоединении шнура электропитания. Если на вашем компьютере включена функция контроля учетных записей, прежде чем получить доступ к элементам управления, щелкните мышью на пункте Изменить параметры, которые сейчас недоступны (Change settings that are currently unavailable).
В группе с названием плана электропитания расположена дополнительная группа Требовать введения пароля при пробуждении (Require password on wakeup), позволяющая с помощью раскрывающегося списка определить действие ноутбука при выходе из энергосберегающего режима. Для активации параметра следует выбрать пункт Да (Yes) из соответствующего раскрывающегося списка. Группа Жесткий диск (Hard disk) позволяет определить интервал времени, по истечении которого с начала бездействия жесткий диск ноутбука будет отключен.
В группе Параметры фона рабочего стола (Desktop background settings) следует определить, приостанавливать или продолжать смену фоновых рисунков про ремонт меховых изделий рабочего стола при питании от батареи и электросети. Группа Параметры адаптера беспроводной сети (Wireless adapter settings) позволяет определить производительность беспроводной сети при питании от батареи и электросети. С целью экономии заряда батареи можно выбрать пункт Максимальное энергосбережение (Maximum power saving) из раскрывающегося списка От батареи (On battery).
В группе Сон (Hibernate) можно указать интервал времени, по истечении которого (с момента бездействия) ноутбук перейдет в спящий режим, разрешить и настроить режим гибернации, а также активировать функцию пробуждения компьютера при выполнении запланированных по времени задач. Группа Параметры USB (USB settings) позволяет определить, нужно ли отключать USB-порты с целью экономии энергии. Если при питании от батареи вы не работаете с устройствами, подключенными к USB-портам ноутбука (например, мышью), активация данного параметра поможет сэкономить заряд аккумулятора.
В группе Кнопки питания и крышка (Power buttons and lid) расположены две дополнительные группы, позволяющие определить поведение компьютера при двух различных действиях пользователя: при закрытии крышки ноутбука и при нажатии кнопки включения на корпусе ноутбука. Ноутбук может завершить работу, перейти в спящий режим, в режим гибернации или же проигнорировать действия пользователя.
Группа PCI Express (PCI Express) позволяет снизить энергопотребление за счет ограничения питания шины PCI Express в период бездействия. В группе Управление питанием процессора (Processor power management) в процентном соотношении определяется минимально и максимально возможная производительность процессора. Кроме того, в группе Политика охлаждения системы (System cooling policy) можно выбрать один из следующих вариантов сохранения температуры процессора: Пассивный (Passive), при котором работа процессора замедляется вместо увеличения скорости вращения вентилятора, или Активный (Active), при котором, наоборот, скорость вращения вентилятора увеличивается.
В группе Экран (Display) можно определить интервал времени, по истечении которого будет затемняться и отключаться дисплей. В этой же группе можно задать значения яркости экрана в обычном режиме и в режиме уменьшенной яркости. Стоит помнить, что дисплей ноутбука потребляет значительное количество электроэнергии, поэтому снижение яркости экрана при работе от аккумуляторной батареи позволит существенно продлить работу ноутбука.
Установите в поле ввода со счетчиком От батареи (On battery) минимальное значение, при котором вам комфортно работать. Группа Батарея (Battery) содержит несколько дополнительных групп, позволяющих определить поведение ноутбука при том или ином состоянии заряда аккумулятора. Задав значения уровней низкого и почти полностью разряженного состояния батареи (например, 10% и 5% соответственно), вы можете выбрать один из вариантов действия ноутбука, например, перевести в спящий режим или выключить компьютер. Также вы можете включить функцию уведомления о низком состоянии аккумулятора. Этот параметр важен, чтобы вы успели сохранить все открытые документы и завершили работу программ. При критическом состоянии батареи ноутбук отключается мгновенно, без сохранения данных. После завершения настройки нажмите кнопку OK, чтобы закрыть диалоговое окно Электропитание (Power options) и сохранить изменения.
Открытие окна Электропитание
Открыть окно со списком планов электропитания можно еще быстрее, щелкнув мышью на значке заряда батареи, расположенном на панели задач Windows, и в открывшемся окне выбрав пункт Дополнительные параметры электропитания (More power options).
Планы электропитания
План электропитания представляет собой комплекс программных и аппаратных параметров компьютера, позволяющий управлять питанием ноутбука. Планов, как правило, несколько — высокопроизводительный, сбалансированный и энергосберегающий. В первом случае ноутбук работает максимально быстро, но и батарея разряжается стремительно; во втором — настройки сбалансированы по соотношению производительность : продолжительность работы; а в третьем случае достигнут максимальный результат работы от батареи, но и компьютер работает медленно.
Сон vs Гибернация
При переходе в спящий режим операционная система сохраняет все открытые программы и документы в памяти, а затем компьютер переходит в состояние низкого энергопотребления. Даже в спящем режиме Windows может загружать и устанавливать обновления и выполнять другие задачи. Возобновление работы компьютера происходит за несколько секунд, причем не потребуется заново запускать программы и открывать документы: содержимое экрана будет выглядеть так же, как и до перехода в режим сна. При переходе в режим гибернации операционная система сохраняет все открытые программы и документы в виде файла на жестком диске, а затем компьютер выключается. В этом случае возобновление работы компьютера будет происходить медленнее, но, как и при использовании режима сна, после возобновления содержимое экрана будет выглядеть так же, как и до перехода в режим гибернации. Какой способ более удобен — решать вам. Например, для отключения ноутбука на пару часов или на ночь можно использовать режим сна, при планируемом более продолжительном бездействии — режим гибернации. Ну а если компьютер не будет использоваться несколько дней или дольше — лучше выключить его совсем.
Если включена функция контроля учетных записей
Если на вашем компьютере включена функция контроля учетных записей, для получения доступа к управляющему запросом пароля переключателю следует щелкнуть мышью на пункте Изменение недоступных в данный момент параметров (Change settings that are currently unavailable).
