Как настроить рабочий стол операционной системы Windows 7
Если ваш компьютер еще не включен, нажмите кнопку Power (Питание) на системном блоке, мониторе и колонках вашего компьютера или на корпусе ноутбука. После включения питания начнется загрузка операционной системы. При этом вы сначала увидите на черном экране сообщения о тестировании вашего компьютера. Далее на экране поочередно появятся служебная информация, заставка и приветствие операционной системы Windows 7.
В конце загрузки вы увидите красивое изображение рабочего стола, на фоне которого и будет происходить запуск всех программ и приложений или работа с папками и файлами (рис. 3.1). Основная и центральная часть рабочего стола — это область для отображения ярлыков, окон и диалоговых окон программ. В нижней части рабочего стола расположена панель задач (Taskbar), в левой части которой находится кнопка Пуск (Start), отвечающая за вызов главного меню. Правее кнопки Пуск (Start) находятся кнопки быстрого запуска программ, иконки запущенных приложений и панель уведомлений. На панели уведомлений находятся значки сетевых подключений, регулировки звука, часы и календарь.

Рис. 3.1. Рабочий стол операционной системы Windows 7
Рабочий стол — лицо вашей операционной системы, как удобные номера в пансионаты подмосковья. И вы, скорее всего, захотите придать своему компьютеру индивидуальность. Наиболее простой способ настройки рабочего стола по своему вкусу — это, например, изменить цвет темы, выбрать фон рабочего стола или установить заставку, которая появляется при простое компьютера. Для изменения параметров рабочего стола следует отобразить окно Персонализация (Personalization).
Щелкните правой кнопкой мыши на рабочем столе и выберите из появившегося контекстного меню команду Персонализация (Personalization). Откроется одноименное окно (рис. 3.2). Окно Персонализация (Personalization) позволяет выполнять различные действия для изменения интерфейса операционной системы. Например, вы можете выбрать фоновый рисунок, изменить цвет и внешний вид окон, изменить звуковую схему операционной системы или выбрать заставку, появляющуюся на экране при простое компьютера. В левой части окна Персонализация (Personalization) расположены пункты, позволяющие отобразить окно Панель управления (Control Panel), изменить значки рабочего стола, указатели мыши и рисунок учетной записи, а также определить параметры экрана, панели задач и главного меню. По умолчанию, после открытия окно Персонализация (Personalization) содержит элементы управления настройки тем. На выбор предлагается несколько наборов тем, и каждую тему вы можете изменить дополнительно: выбрать фоновый рисунок, цвет окон, звуковую схему и заставку.

Рис. 3.2. Окно Персонализация
После установки операционной системы автоматически устанавливается тема операционной системы, содержащая фоновые рисунки той страны, в которой вы находитесь, в моем случае, — это виды России. Чтобы выбрать другую тему, в области выбора тем щелкните мышью на заинтересовавшей миниатюре.
- Выберите желаемую тему, например Пейзажи (Landscapes), и сверните окно Персонализация (Personalization), нажав кнопку в правом верхнем углу окна, чтобы оно не мешало просмотру. Вид рабочего стола изменится (рис. 3.3).
- Отобразите окно Персонализация (Personalization), щелкнув мышью на ярлыке, расположенном на панели задач.

Рис. 3.3. Для рабочего стола выбрана тема Пейзажи
Для каждой выбранной темы в библиотеке операционной системы вы найдете несколько фоновых рисунков рабочего стола. Вы можете выбрать любой из них и даже создать собственное слайд-шоу. В последнем случае, фоновые изображения будут сменять друг друга с указанным вами интервалом в диапазоне от 10 секунд до суток.
- Щелкните мышью на пункте Фон рабочего стола (Desktop Background) в окне Персонализация (Personalization), чтобы отобразить фоновые изображения выбранной темы (рис. 3.4). Если выбрать в качестве фоновых изображений два или более рисунков, операционная система Windows 7 автоматически будет отображать их в режиме слайд-шоу. Изображения, участвующие в слайд-шоу, следует отметить флажком в верхнем левом углу каждой миниатюры. Если вы выберите только одно изображение, слайд-шоу будет автоматически отменено. Интервал смены изображений на экране выбирается из раскрывающегося списка Сменять рисунок каждые (Change picture every). Чтобы отображать изображения в случайном порядке, следует установить флажок В случайном порядке (Shuffle). Из раскрывающегося списка Положение рисунка (Picture position) можно выбрать способ расположения изображения на экране.
- Если вы хотите применить изменения, внесенные в тему, то нажмите кнопку Сохранить изменения (Save changes). В противном случае нажмите кнопку Отмена (Cancel).

Рис. 3.4. Выбор фонового изображения рабочего стола
Для изменения цвета, прозрачности и других параметров оформления окон предназначен пункт Цвет окна (Window Color) в окне Персонализация (Personalization). Щелкните мышью на пункте Цвет окна (Window Color) в окне Персонализация (Personalization). Откроется окно Цвет и внешний вид окна (Window Color and Appearance) (рис. 3.5). В открывшемся окне вы можете выбрать цвет темы операционной системы Windows, щелкнув мышью на одной из цветных миниатюр. Интенсивность цвета регулируется одноименным ползунковым регулятором, а для просмотра интерфейса Windows 7 во всей ее красе можно установить флажок Включить прозрачность (Enable transparency).

Рис. 3.5. Окно Цвет и внешний вид окна
Если же имеющихся цветов недостаточно и среди них отсутствует ваш любимый, это легко исправить, раскрыв группу элементов управления Показать настройку цветов (Color settings) и с помощью ползунковых регуляторов Оттенок (Hue), Насыщенность (Saturation) и Яркость (Brightness) установить любой оттенок. Пункт Дополнительные параметры оформления (Advanced settings) предназначен для отображения диалогового окна, настройки которого влияют лишь на упрощенные стили операционной системы, но не на основные темы Windows 7. После внесения изменений окно Цвет и внешний вид окна (Window Color and Appearance) следует закрыть, нажав кнопку Сохранить изменения (Save changes).
Рассмотрю процесс выбора заставки — небольшого визуального представления, появляющегося спустя указанное пользователем время после начала простоя компьютера.
- Щелкните мышью на пункте Заставка (Screen Saver) в окне Персонализация (Personalization). Откроется диалоговое окно Параметры экранной заставки (Screen Saver Setting) (рис. 3.6). В диалоговом окне Параметры экранной заставки (Screen Saver Setting) из раскрывающегося списка Заставка (Screen saver) вы можете выбрать желаемую экранную заставку. Для предварительного просмотра выбранной заставки следует нажать кнопку Просмотр (Preview). Чтобы отменить демонстрацию, достаточно пошевелить мышью или нажать любую клавишу на клавиатуре. Кнопка Параметры (Settings) служит для определения параметров заставок и доступна лишь для двух из них — Объемный текст (3D Text) и Фотографии (Photos). В первом случае вы можете изменить многочисленные параметры отображаемого в трехмерном виде текста, в том числе и задать сам текст, а во втором — указать папку с графическими файлами, изменить скорость слайд-шоу и включить режим отображения фотографий в случайном порядке. Время простоя компьютера, по истечении которого заставка появится на экране, указывается в поле ввода со счетчиком Интервал (Wait). А чтобы никто посторонний не смог получить доступ к компьютеру во время вашего отсутствия, следует установить флажок Начинать с экрана входа в систему (On resume, display logon screen).
- После определения параметров заставки закройте диалоговое окно Параметры экранной заставки (Screen Saver Setting), нажав кнопку OK.

Рис. 3.6. Диалоговое окно Параметры экранной заставки
В отличие от предыдущих версий, операционная система Windows 7 предлагает пользователю на выбор несколько звуковых схем, позволяющих обратить внимание на происходящие в данный момент события. Чтобы произвести выбор или настройку звуковой схемы, щелкните мышью на пункте Звуки (Sounds) в окне Персонализация (Personalization). Откроется диалоговое окно Звук (Sound) (рис. 3.7).

Рис. 3.7. Диалоговое окно Звук
В данном диалоговом окне вы можете выбрать звуковую схему, сопровождающую события в операционной системе Windows 7 и выполняемых программах. Звуковая схема определяется значением раскрывающегося списка Звуковая схема (Sounds Scheme). Всего на выбор предложено 14 звуковых схем. Чтобы прослушать сопровождающие события звуки, в окне Программные события (Program Events) следует выделить интересующее вас событие и нажать кнопку Проверить (Test). Установленный по умолчанию флажок Проигрывать мелодию запуска Windows (Play Windows Startup sound) разрешает при каждом запуске операционной системы воспроизводить мелодию — приветствие.
Если вы решили самостоятельно настроить выбранную звуковую схему, выполните следующие действия:
- В области Программные события (Program Events) выделите событие, для которого требуется назначить звуковое сопровождение.
- Из раскрывающегося списка Звуки (Sound), расположенного ниже, выберите звуковой файл, который будет сопровождать событие.
- После выбора или настройки звуковой схемы закройте диалоговое окно Звук (Sound), нажав кнопку OK.
Вы можете назначить собственный звуковой файл, нажав кнопку Обзор (Browse). В открывшемся диалоговом окне Поиск нового звука (Browse for new Program sound) следует дважды щелкнуть мышью на желаемом звуке. Диалоговое окно Поиск нового звука (Browse for new Program sound) закроется, а звуковой файл для выбранного события будет назначен (изменен).
Для удобства запуска наиболее часто используемых программ вы можете создать на рабочем столе ярлыки этих приложений. По умолчанию после установки операционной системы в верхнем левом углу рабочего окна уже находится ярлык папки Корзина (Recycle Bin). Эта папка исполняет роль коллектора удаленных пользователем файлов и папок, которые дожидаются окончательного удаления с компьютера или восстановления их в исходных папках. Чтобы поместить на рабочий стол ярлык выбранной программы или приложения, следует открыть главное меню, щелкнуть правой кнопкой мыши на названии интересующего приложения и выбрать из появившегося контекстного меню команду Отображать на рабочем столе (Show on Desktop). После этого для запуска программы достаточно дважды щелкнуть мышью на появившемся ярлыке данного приложения. Помимо размещения ярлыков программ, на рабочем столе можно отобразить системные значки, такие как Компьютер (Computer) или Сеть (Network).
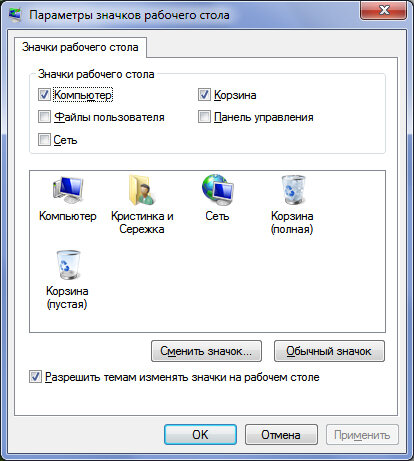
Рис. 3.8. Диалоговое окно Параметры значков рабочего стола
Для настройки параметров отображения значков на рабочем столе сделайте следующее:
- Щелкните мышью на пункте Изменить значки рабочего стола (Change desktop icons) в окне Персонализация (Personalization). Откроется диалоговое окно Параметры значков рабочего стола (Desktop Icon Setting) (рис. 3.8). В верхней части диалогового окна Параметры значков рабочего стола (Desktop Icon Setting) расположена группа элементов управления Значки рабочего стола (Desktop Icons). Установив флажок напротив желаемого значка, вы отобразите выбранный ярлык на рабочем столе операционной системы. Ниже данной группы элементов управления находится окно, в котором показаны предлагаемые по умолчанию значки ярлыков. Вы можете использовать любой значок для каждого из ярлыков, размещенных на рабочем столе.
- Щелкните мышью на ярлыке, значок которого вы желаете сменить, и нажмите кнопку Сменить значок (Change Icon). Откроется диалоговое окно Смена значка (Change Icon) (рис. 3.9).
- Выберите подходящее изображение для ярлыка и закройте диалоговое окно Смена значка (Change Icon), нажав кнопку OK.
- Закройте диалог Параметры значков рабочего стола (Desktop Icon Setting), нажав кнопку OK. Внешний вид ярлыка на рабочем столе изменится.
- Закройте окно Персонализация (Personalization), нажав кнопку , расположенную в правом верхнем углу окна.
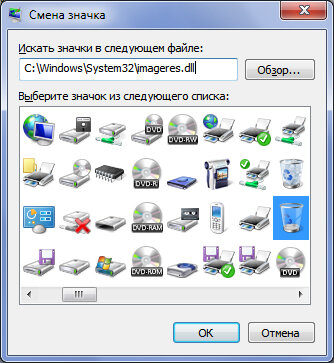
Рис. 3.9. Диалоговое окно Смена значка
Описанные основные приемы позволят модифицировать пространство рабочего стола на вашем компьютере так, чтобы придать некоторую черту индивидуальности именно вашей копии операционной системы Windows 7. Вы можете самостоятельно экспериментировать с настройками, как вам заблагорассудится, а я тем временем спущусь вниз экрана, где находится панель задач.
