Как в Excel 2010 создать отчет при помощи надстройки PowerPivot
А сейчас приступим к выполнению практикума, благодаря которому вы получите первый опыт обработки данных в PowerPivot. В рассматриваемом примере будет создан отчет, основанный на 1,8 млн строк CSV-файла, содержащего данные о складах. На самом деле количество записей может быть неограниченным (в отличие от Excel, где допускается до 1 048 000 записей).
Исходная таблица включает 1,8 млн записей, находящихся в файле CSV под названием demo.csv. Часть содержимого этого файла, отображенного в окне программы Блокнот, показано на рис. 10.2. Обратите внимание на то, что заголовки столбцов находятся в первой строке CSV-файла. Учтите, что может потребоваться удаление нестандартных строк, находящихся в верхней части демофайла, во избежание проблем при их обработке с помощью надстройки PowerPivot.
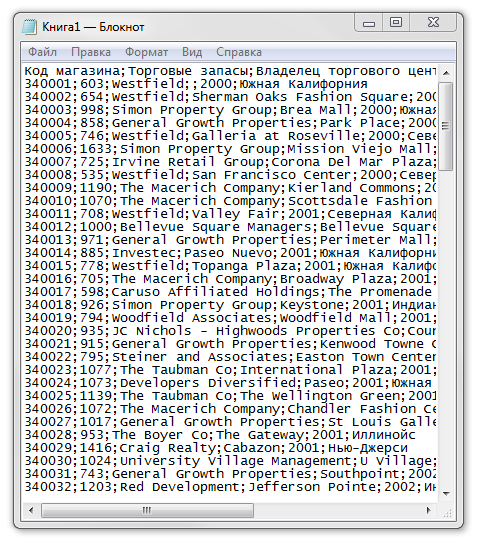
Рис. 10.2. Этот файл, содержащий 1.8 млн строк, слишком велик для Excel
Импорт текстового файла
Для импорта файла, содержащего 1,8 млн строк, в PowerPivot выполните следующие действия.
- В окне Excel 2010 выберите вкладку PowerPivot.
- Щелкните на значке Окно PowerPivot (PowerPivot Window). На экране появится окно приложения PowerPivot. включающее две вкладки: Главная (Ноmе) и Проект (Design). Вкладка Главная показана на рис. 10.3.
- Сначала нужно импортировать основную таблицу. Эта таблица создается на основе большого CSV-файла, показанного на рис. 10.2. В группе команд Получение внешних данных (Get External Data) щелкните на кнопке Из текста (From Text). На экране появится диалоговое окно Мастер импорта таблиц (Table Import Wizard).
- Введите в поле Понятное имя соединения (Friendly Connection Name) имя для вашего соединения, например Sales History. Щелкните на кнопке Обзор (Browse) и найдите текстовый файл. Надстройка PowerPivot по умолчанию не использует в качестве заголовков столбцов содержимое первой строки, поэтому в процессе предварительного просмотра имена столбцов отображаются в следующем не слишком понятном формате: Fl, F2, F3 и т.д. (рис. 10.4).
- Проверьте, чтобы в качестве разделителя была выбрана именно точка с запятой. В раскрывающемся списке Разделитель столбцов отображается ряд стандартных разделителей, таких как запятая, точка с запятой, вертикальная черта и т.д.
- Установите флажок Использовать первую строку для заголовков столбцов (Use First Row as Column Headers). В окне предварительного просмотра отобразятся реальные заголовки столбцов.
- Если хотите отказаться от импорта какого-либо столбца, отмените установку соответствующих флажков. Текстовый файл готов к загрузке в оперативную память. Обратите внимание на то, что можно существенно уменьшить объем используемой оперативной памяти, если исключить лишние столбцы, особенно если они включают длинные текстовые значения. На рис. 10.5 показано, как выглядят данные в результате отмены установки флажка.
- После щелчка на кнопке Готово (Finish) PowerPivot начинает загружать файл в память. При этом отображается количество строк, загруженное в настоящий момент времени (рис. 10.6).
- После завершения импорта файла отображается количество загруженных строк — 1,8 млн записей (рис. 10.7). Щелкните на кнопке Закрыть (Close) для возврата в окно PowerPivot.
- В окне PowerPivot отображается 1,8 млн записей. Для их просмотра можно воспользоваться вертикальной полосой прокрутки. Можно также выполнить сортировку, изменить числовой формат либо применить фильтр (рис. 10.8).

Рис. 10.3. Окно приложения PowerPivot

Рис. 10.4. Изначально заголовки столбцов не слишком понятны
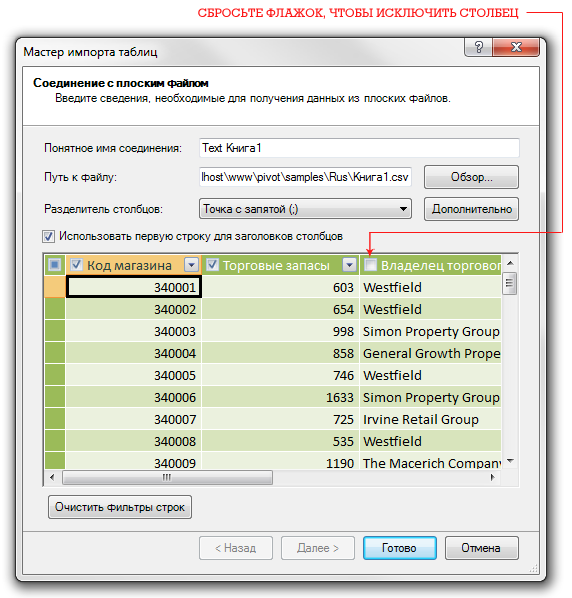
Рис. 10.5. Выберите импортируемые столбцы данных
Обратите внимание: каждому полю соответствуют раскрывающиеся списки фильтров. С помощью этих списков можно фактически сортировать и фильтровать наборы данных, включающие десятки и сотни тысяч записей (например, исключать определенные данные из отчета). Учтите, что при большом количестве записей эти операции выполняются очень медленно.

Рис. 10.6. Всего лишь за несколько секунд PowerPivot загрузила 30 000 строк

Рис. 10.7. Работа надстройки PowerPivot успешно завершена

Рис 10.8. 1,8 млн записей отображаются в виде сетки, которая весьма напоминает обычную электронную таблицу Excel
