Как в Windows 7 удалить из автозагрузки неиспользуемые программы и службы
Инструмент Конфигурация системы (System Configuration), с которым вы познакомились в разделе про настройку контроля учетных записей, позволяет также управлять приложениями и службами, автоматически загружаемыми вместе с операционной системой. Впрочем, для расширенной настройки режимов служб Windows лучше обратиться к следующей статье этого раздела, т. к. инструмент Конфигурация системы (System Configuration) позволяет управлять только запускаемыми службами, но не позволяет задействовать службы, отключенные в окне инструмента Службы (Services). А вот определить приложения, которые автоматически запускаются вместе с операционной системой, вполне можно и нужно.
- Нажмите кнопку Пуск, расположенную на панели задач Windows. Откроется главное меню.
- В строке поиска, расположенной в нижней части главного меню, введите значение msconfig и нажмите клавишу Enter. Откроется окно программы Конфигурация системы (System Configuration). Вкладка Сервис (Tools) уже рассматривалась при описании процесса настройки контроля учетных записей. Вкладка Общие (General) позволяет выбрать вариант запуска операционной системы в случае сбоя — обычный, диагностический или выборочный. Вкладка Загрузка (Boot) предназначена для выбора операционной системы по умолчанию (если их несколько) и для детальной настройки режима отладки, в котором может быть запущена Windows в случае сбоя. С двумя оставшимися вкладками — Службы (Services) и Автозагрузка (Startup) — мы познакомимся далее.
- Перейдите на вкладку Службы (Services). Содержимое окна программы Конфигурация системы (System Configuration) изменится (рис. 4.25). На вкладке Службы (Services) окна программы Конфигурация системы (System Configuration) вы можете отключить некоторые службы, сбросив флажки напротив их названий. Это может быть полезным, если из-за запуска какой-либо службы происходит сбой или резкое падение производительности компьютера. Следует внимательно отнестись к этому процессу, чтобы не отключить жизненно важную для операционной системы службу, без которой Windows откажется работать.
- Перейдите на вкладку Автозагрузка (Startup). Содержимое окна программы Конфигурация системы (System Configuration) изменится (рис. 4.26). На вкладке Автозагрузка (Startup) окна программы Конфигурация системы (System Configuration) отображается список всех приложений, которые запускаются одновременно со стартом Windows. В большинстве случаев, операционная система вполне может отлично функционировать при всех отключенных элементах автозагрузки, т. к. они влияют, прежде всего, на работу связанных программ, а также оказывают влияние на производительность, так что необходимость запуска некоторых из них — вопрос спорный. Например, при установке программы Adobe Acrobat Professional в автозагрузку прописываются сразу три элемента: AcroTray, Speed Launcher и Synchronizer. После исключения всех трех элементов из автозагрузки программа Adobe Acrobat Professional отлично работает. Также в этом списке могут отображаться вредоносные модули, например, так называемые «трояны», которые часто скрываются под схожими с «настоящими» системными файлами именами. При обнаружении подозрительного элемента смело отключайте его.
- Сбросьте флажки напротив названий элементов автозагрузки, которые следует отключить, и нажмите кнопку OK. Появится диалоговое окно Настройка системы (System Configuration) с предложением перезагрузить компьютер. На данном этапе перезагружать компьютер вовсе необязательно, можно спокойно закончить работу, и при следующей загрузке операционной системы изменения, внесенные в список автоматически загружаемых приложений и служб, будут приняты.
- Нажмите кнопку Перезагрузка (Restart) или Выход без перезагрузки (Exit without restart).

Рис. 4.25. Вкладка Службы окна программы Конфигурация системы

Рис. 4.26. Вкладка Автозагрузка окна программы Конфигурация системы
В следующей статье я рассмотрю приемы детальной настройки служб операционной системы Windows 7. А пока открою небольшой секрет, как проводится организация мероприятий. Список приложений, указанных на вкладке Автозагрузка (Startup) окна программы Конфигурация системы (System Configuration), далеко не полон. Вы могли догадываться, что их больше, но вот насколько — вряд ли. Получить доступ ко всем объектам автозагрузки поможет утилита Autoruns, дистрибутив которой можно загрузить на веб-сайте http://www.sysinternals.com/. Программа Autoruns позволяет получить информацию о большем количестве объектов автозапуска, чем любой другой монитор автозагрузки, и отображает, какие приложения настроены на запуск в процессе загрузки или входа в систему, причем эти программы отображаются в том порядке, в каком операционная система обрабатывает их. Такие программы могут находиться в папке автозагрузки или быть прописаны в разделах реестра Run, RunOnce и др. Также можно просматривать объекты, настроенные на автоматический запуск для других учетных записей, зарегистрированных в операционной системе. Программа не требует установки, запуск ее осуществляется двойным щелчком мышью на файле autoruns.exe.
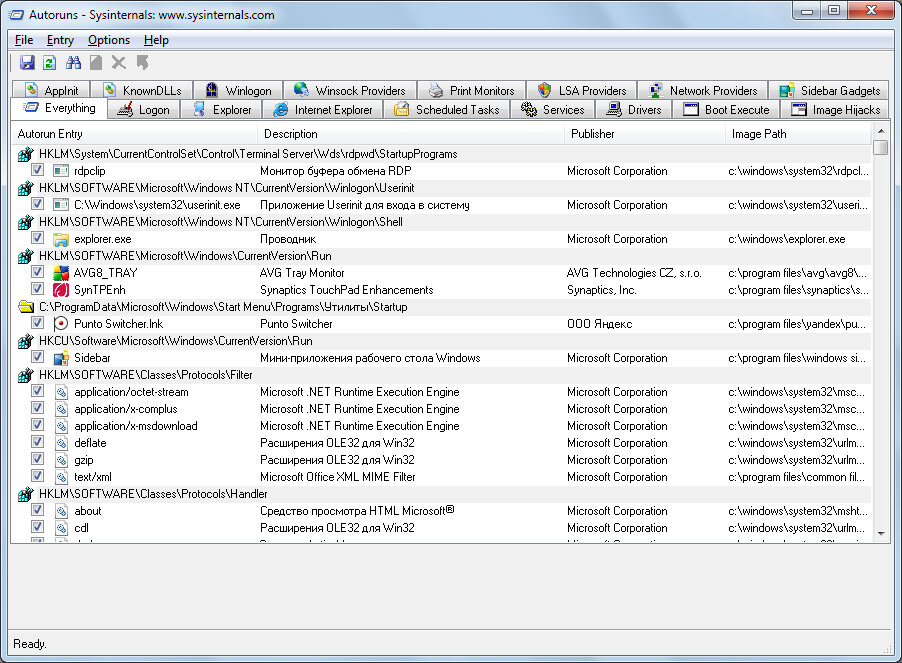
Рис. 4.27. Главное окно программы Autoruns
Запустите программу Autoruns, дважды щелкнув мышью на файле autoruns.exe. Откроется главное окно программы на вкладке Everything (Все), показанное на рис. 4.27. Список на вкладке Everything (Все) содержит все объекты, загружающиеся при запуске операционной системы Windows. Так как их достаточно много, вы можете перейти на вкладку, предназначенную для отображения объектов автозапуска определенной категории:
- вкладка Logon (При входе в систему) содержит все программы, автоматически стартующие при запуске операционной системы, за исключением служб;
- на вкладке Explorer (Проводник) приведен список всех расширений оболочки операционной системы, которые встраиваются различными программами;
- на вкладке Internet Explorer (Internet Explorer) отслеживается загрузка надстроек браузера Internet Explorer;
- вкладка Scheduled Tasks (Запланированные задачи) содержит список задач, запланированных на выполнение стандартным планировщиком Windows;
- вкладка Services (Службы) содержит исчерпывающую информацию о том, какие службы автоматически запускаются при старте компьютера;
- на вкладке Drivers (Драйверы) отображается список всех зарегистрированных драйверов, интегрированных в ядро операционной системы и запускаемых при ее старте;
- вкладка Boot Execute (Выполняемые при загрузке) содержит список элементов, запускаемых на самой ранней стадии загрузки операционной системы;
- вкладка Image Hijacks (Замены файлов) отображает сведения о замене файлов. Вредоносное программное обеспечение может маскироваться под подложные файлы с системными именами, например, explorer.exe;
- на вкладке AppInit (Инициализация приложений) содержится список процессов инициализации приложений;
- на вкладке KnownDLLs (Известные dll-файлы) перечислены динамические библиотеки Microsoft, к которым могут обращаться различные приложения;
- в списке на вкладке Winlogon (Вход в Windows) представлены файлы, предназначенные для различных операций на стадии загрузки компьютера;
- вкладка Winsock Providers (Поставщики Winsock) содержит список протоколов Winsock, включая поставщиков услуг Winsock. Вредоносное программное обеспечение может размещать в автозагрузке файлы поставщиков услуг Winsock;
- на вкладке Print Monitors (Мониторы печати) отображены библиотеки, загружаемые в службе печати. В эту категорию может записывать себя вредоносное программное обеспечение;
- вкладка LSA Providers (Провайдеры авторизаций локальных пользователей) содержит процессы, относящиеся к авторизации пользователей;
- вкладка Network Providers (Сетевые провайдеры) содержит список процессов поставщиков сетевых услуг;
- вкладка Sidebar (Боковая панель) отображает список мини-приложений Windows 7.
Элементов загрузки очень много, и есть возможность сократить список, скрыв процессы, имеющие отношение к корпорации Microsoft и операционной системе Windows:
- Выберите команду меню Options → Hide Microsoft and Windows entries (Опции → Скрыть записи Microsoft и Windows).
- Нажмите клавишу
, чтобы обновить список элементов автозагрузки. Список будет обновлен и отобразятся элементы автозагрузки только сторонних производителей.
Вы можете просмотреть свойства любого объекта автозапуска, щелкнув на его названии правой кнопкой мыши и выбрав в открывшемся контекстном меню пункт Properties (Свойства). Открывшееся диалоговое окно идентично тому, что появляется при отображении свойств файла, выбранного в окне проводника. Больше возможностей по просмотру информации об объекте открывается, если вы загрузили с веб-сайта http://www.sysinternals.com/ программу Process Explorer и запустили ее одновременно с Autoruns. В этом случае, если выделенный элемент автозагрузки используется каким-либо активным процессом, то при выборе в контекстном меню пункта Process Explorer (Process Explorer) откроется диалоговое окно свойств процесса, использующего выделенный объект (рис. 4.28).

Рис. 4.28. Свойства активного процесса
Кнопка Verify (Верификация) позволяет проверить процесс на подлинность. Нажав кнопку Bring to Front (Разместить поверх), вы сможете отобразить окно с графическим интерфейсом приложения, если процесс таковым обладает. Кнопка Kill Process (Завершить процесс) предназначена для завершения работы выбранного процесса. Диалоговое окно свойств процесса интересно также вкладками Performance (Производительность) и Performance Graph (График производительности), на которых можно просмотреть детальные сведения о затратах ресурсов компьютера данным процессом.
Воспользовавшись командой Jump to (Перейти к) контекстного меню, появляющегося при щелчке правой кнопкой мыши на названии элемента загрузки в окне программы Autoruns, вы перейдете к разделу реестра, каталогу программы либо к настройке данного объекта. Выбрав команду Verify (Верификации), вы проверите цифровую подпись объекта. Чтобы отключить объект, запускаемый автоматически, нужно сбросить соответствующий ему флажок. Удаление объекта происходит с помощью команды Delete (Удалить) контекстного меню.
Прежде чем отключать и, тем более, удалять объекты из автозагрузки, следует внимательно изучить отключаемый процесс. Например, щелкнуть на нем правой кнопкой мыши и выбрать пункт Search online (Искать в Интернете), чтобы запустить процесс поиска информации о процессе в Интернете. Вполне возможно, что процесс жизненно необходим операционной системе и его отключение вызовет сбой или не позволит Windows загрузиться. Если вы сомневаетесь в правильности своих действий, оставьте объект автозагрузки включенным.
