Как запустить Outlook — программу электронной почты
Outlook 2010 — предпоследняя версия популярной программы, предназначенной для управления персональной информацией. В рамках Outlook объединено несколько программных средств, функция каждого из которых — управление одним из видов персональной информации. Речь идет о таких средствах, как Почта, Календарь, Контакты, Задачи, Заметки.
Окно Outlook на экране
Как запустить Outlook (или иную программу Office 2010), было выяснено ранее. Но вот программа запущена, и ее окно появляется на рабочем столе Windows (рис. 6.1). Что такое лента, область навигации, заголовок окна, панель быстрого доступа, кнопки управления окном, строка состояния и ползунок Масштаб, мы уже знаем. Прочие элементы, показанные на рис. 6.1, рассматриваются ниже.

Рис. 6.1. Окно Outlook аналогично окнам прочих программ Office 2010
Программа электронной почты
Как указывалось выше, в Outlook объединены несколько программных средств. Одно из упомянутых средств — программа электронной почты. (Здесь и дальше предполагается, что все необходимые настройки почтовой программы (настройка учетных записей, например) уже выполнены.)
Создание и отправка сообщения
Для этого выполните следующие действия.
- Запустите Outlook.
- Чтобы вызвать на экран окно создания сообщения (рис. 6.2), выберите команду Создать сообщение в группе Создать на вкладке ленты Главная в окне Outlook либо воспользуй тесь комбинацией клавиш Ctrl+N.
- Щелкните в поле Кому, а затем вручную введите электрон ный адрес получателя создаваемого сообщения.
- Если данное сообщение следует переслать еще кому- либо (кроме основного получателя), введите соответствующий ад рес (адреса) в поле Копия.
- В поле Тема введите тему сообщения. Указать тему нужно, чтобы при просмотре пришедших сообщений получателю легко было ориентироваться, от кого они и какая в них содержится информация. Кроме того, система откажется отправлять сообщение, для которого не указана тема.
- Введите текст сообщения в нижней части окна.
- Если с данным сообщением требуется переслать какой -либо файл, например киа рио фото, выберите команду Вложить файл в группе Включить на вкладке ленты Сообщение, а затем в появившемся диалоговом окне Вставка файла укажите нужный файл и щелк ните на кнопке Вставить. После этого в окне создания сообщения появится еще одно поле (Вложение) с информацией о вложенном файле (файлах — рис. 6.3). Необходимо понимать, что файл большого объема, присоединенный к сообщению e-mail, резко увеличит время пересылки.
- Для отправки сообщения щелкните на кнопке Отправить, которая слева от полей Кому, Копия и Тема.

Рис. 6.2. Сообщение готово к отправке

Рис. 6.3. Файл вложен в почтовое сообщение
Связь с Интернетом
После щелчка на кнопке Отправить (см. выше) отправляемое сообщение попадает в папку Исходящие. Теперь для его пересылки необходимо щелкнуть на кнопке Отправить и получить почту — все папки в группе Отправка и получение на вкладке ленты Главная в окне Outlook. Что произойдет дальше — зависит от способа подключения вашего компьютера к Интернету.
- Если подключение осуществляется через локальную сеть или же вы располагаете широкополосным соединением, в этом случае связь с Интернетом постоянна, и все сообщения, содержащиеся в папке Исходящие, отправляются получателям немедленно после щелчка на кнопке Отправить и получить.
- Если же для подключения используется телефонная линия, после щелчка на кнопке Отправить и получить на экране отображается диалоговое окно Подключение, и пользователь должен выполнить определенные действия, чтобы установить связь. (В последнее время данный способ подключения к Интернету встречается все реже и реже.)
После пересылки ваших сообщений осуществляется прием сообщений, адресованных вам (которые содержатся на почтовом сервере в ожидании, чтобы их забрали).
Чтение и обработка пришедших сообщений
Все поступившие сообщения e-mail попадают в папки Входящие и Нежелательная почта. Чтобы получить доступ к пришедшим сообщениям, щелкните на кнопке Почта в области навигации и в открывшемся списке папок щелкните на папке Входящие или Нежелательная почта. В результате в окне Outlook отобразится перечень сообщений, содержащихся в соответствующей папке (рис. 6.4). (В папку Нежелательная почта помещаются сообщения, которые (по мнению системы) представляют собой спам.)
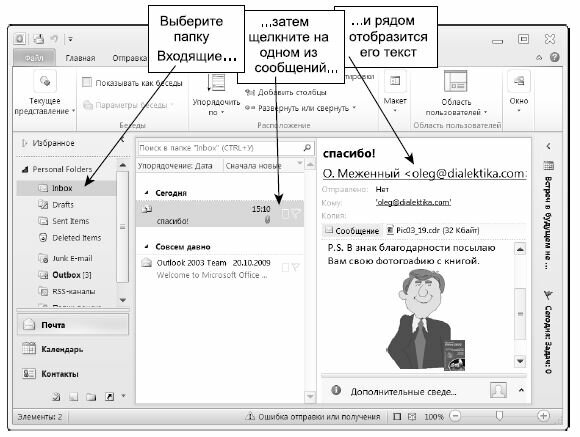
Рис. 6.4. Почта пришла!
Щелкните на одном из сообщений, которые перечислены в середине окна. После этого справа отобразится текст выбранного сообщения. Помимо чтения, к каждому из пришедших сообщений можно применить одно из действий, перечисленных в таблице ниже.
Что можно делать с пришедшими сообщениями электронной почты
| Чтобы… | Нужно… |
|---|---|
| удалить | инициировать команду Удалить в одноименной группе на вкладке ленты Главная |
| ответить | инициировать команду Ответить в одноименной группе на вкладке ленты Главная, а затем в появившемся окне ввести текст ответа |
| ответить всем получателям | инициировать команду Ответить всем, а затем ввести текст ответа |
| переслать кому-либо еще | инициировать команду Переслать, а затем в появившемся окне с текстом исходного сообщения, если нужно, ввести дополнительную информацию |
