Метод 4. Связь со сводной таблицей Excel 2010
Многие пользователи Excel, далекие от создания сводных диаграмм, серьезно пугаются ограничений, которые накладываются на средства форматирования диаграмм и управления данными в них. Очень часто эти пользователи отказываются от применения сводных таблиц, поскольку не знают, как можно обойти накладываемые на них ограничения.
Тем не менее, если вам требуется сохранить возможность фильтрации данных и создавать списки «первой десятки», то можете связать стандартную диаграмму со сводной таблицей, не прибегая к созданию самой сводной таблицы. В сводной таблице, показанной на рис. 6.20, представлены 10 лучших рынков сбыта, определенных по показателям периода и объема продаж. Обратите внимание на то, что область фильтра отчета позволяет фильтровать данные по направлениям деятельности.
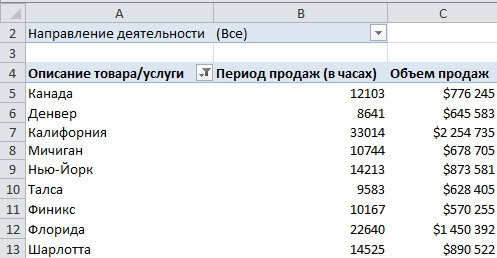
Рис. 6.20. Сводная таблица позволяет фильтровать данные первых десяти рынков, определенных по периоду и объемам продаж, а также по направлениям деятельности
Предположим, что вам требуется представить показанные данные в виде графика, чтобы показать взаимосвязь между временем выполнения работ и доходом. При этом нужно сохранить возможность фильтрации первой десятки рынков сбыта. Сразу стоит заметить, что сводная диаграмма в нашем случае неприменима.
В общем случае представить сводную таблицу в виде графика нельзя. Методы 1, 2 и 3 также не годятся, поскольку в их случае теряются любые интерактивные возможности. Каково же решение? Воспользуйтесь ячейками вокруг сводной таблицы, чтобы настроить связь между исходными данными и диаграммой, которая строится на их основе. Другими словами, необходимо создать блок данных, который будет служить источником ино>ормации для стандартной таблицы. Этот блок данных связан с элементами сводной таблицы; если сводная таблица изменяется, то изменяется и исходный блок данных диаграммы.
Установите курсор в ячейке, расположенной рядом со сводной таблицей, как показано на рис. 6.21. Задайте ссылку для первого элемента данных, указав в ней диапазон, который будет использоваться в стандартной диаграмме.

Рис. 6.21. Начните связывание блока данных с данными сводной таблицы с первого элемента, который должен попасть на диаграмму
Теперь скопируйте только что введенную формулу в нижние и боковые ячейки, чтобы завершить создание блока данных. Вы должны получить набор данных, подобный показанному на рис. 6.22.

Рис. 6.22. Скопируйте формулу и вставьте ее в блок данных необходимого размера
Создав блок данных со ссылками на сводную таблицу, можно создать для него обычную диаграмму. В нашем примере (рис. 6.23) для этих целей применяется график. Сводная таблица выполнить такую задачу в общем случае не позволяет.

Рис. 6.23. Воспользуйтесь исходным блоком данных для создания обычной диаграммы
На рис. 6.24 показан результат описанного решения, представленный в наилучшем виде. Вы все еще имеете возможность фильтровать данные по направлениям деятельности, для чего применяется поле страницы, но при этом сохраняете возможность произвольного форматирования стандартной диаграммы, не ограниченной рамками сводной таблицы.

Рис. 6.24. Это решение позволяет применять функциональные средства сводной таблицы, но сохраняет возможность произвольного форматирования диаграммы
