Публикация сводных таблиц с помощью Excel Services в Excel 2010
Начиная с версии Excel 2007 специалисты из компании Microsoft удалили такой полезный инструмент, как Office Web Services. Поэтому в Excel 2007 снова появился набор служб Excel Services, для получения доступа к которому нужно было установить сервер SharePoint, поддержка которого чревата серьезными издержками.
Службы Excel Services поддерживают открытие, отображение и анализ электронных таблиц Excel на серверах. Пользователь электронной таблицы Excel может открыть ее с помощью обычного веб-браузера. На правах автора файла электронной таблицы вы можете указать определенные ячейки, которые могут изменяться пользователем браузера, если у вас не получается сомостоятельно справиться, то помощь окажет компьютерный программист на дом. В качестве таких ячеек могут выступать лаже поля фильтра сводной таблицы. Только представьте себе фантастические возможности инструментов создания отчетов, которые могут применяться пользователями для создания запросов на выборку данных.
Если на основе электронной таблицы Excel создается запрос на выборку из базы данных SQL Server, при каждом обновлении данных в окне браузера осуществляется выборка данных с сервера SQL Server. В результате обеспечивается отображение и обработка результатов деятельности фирмы в режиме реального времени.
Ниже приведены три возможных сценария применения служб Office Services.
- В целях обеспечения доступа в режиме чтения к единственной копии важной электронной таблицы. Подобный подход устраняет возможные проблемы, вызванные появлением нескольких копий электронных таблиц, размещенных в хаотическом порядке.
- Включение набора диапазонов разнообразных электронных таблиц в единую управляющую панель, которая отображается в окне браузера.
- Разработка пользовательских приложений для браузеров, основанных на повторном использовании логических конструкций, которые изначально предназначены для электронных таблиц Excel.
Системные требования служб Excel Services
Требования, выдвигаемые со стороны Excel Services, достаточно высоки. Во-первых, должен быть установлен сервер Windows Server 2008 R2. Во-вторых, потребуется установить сервер SharePoinl редакции Enterprise Edition и Excel Services для SharePoint. В качестве автора электронной таблицы вам придется обеспечить доступ к серверу в режиме чтения/записи.
Подготовка электронной таблицы для работы с Excel Services
Для начала выберите ячейки электронной таблицы, которые разрешено редактировать конечному пользователю. Если речь идет о сводных таблицах, то в качестве подобных полей обычно выбираются поля значений в области фильтра отчета (Report Filter). Каждой из выбранных ячеек следует присвоить имя. Для этого выполните следующие действия.
- Выберите нужную ячейку.
- Левая часть строки формул представляет собой поле имени (Name). Обычно в этом поле отображается адрес ячейки, например А1. Щелкните в этом поле и введите имя ячейки. В именах не используйте пробелы. Например, допускаются имена типа WhichYear либо Which_Year, а имя «Which Year» недопустимо.
- Для завершения ввода имени нажмите клавишу Enter.
Если в дальнейшем потребуется изменить либо удалить имя, воспользуйтесь кнопкой Диспетчер имен (Name Manager), которая находится на вкладке Формулы (Formulas).
Публикация электронной таблицы в Интернете с помощью Excel Services
Если публикация электронной таблицы в Интернете осуществляется впервые, придется выполнить несколько дополнительных шагов для указания ячеек, используемых в качестве параметров. Убедитесь в том, что ячейкам с параметрами присвоены имена диапазонов до выполнения дополнительных действий. Затем выполните следующее.
- Выберите вкладку File (Файл) и щелкните на кнопке Share (Сохранить и отправить), после чего щелкните на кнопке Publish to Excel Services (Опубликовать в Excel Services), как показано на рис. 8.9.
- В диалоговом окне Save As (Сохранение документа) укажите путь и имя файла документа.
- Если книга публикуется впервые, щелкните на кнопке Excel Services Options (Параметры служб Excel Services), как показано на рис. 8.10, Excel отобразит диалоговое окно Excel Services Options.
- Диалоговое окно Excel Services Options включает две вкладки. На вкладке Show (Показать) выберите электронную таблицу, которая будет отображаться в окне браузера.
- Выберите вкладку Parameters (Параметры). Щелкните на кнопке Add (Добавить) для перехода в диалоговое окно Add Parameters (Добавить параметры).
- В диалоговом окне Add Parameters отображается список всех именованных диапазонов рабочего листа. Щелкните на диапазонах, которые будут указаны в качестве параметров (рис. 8.11).
- Щелкните на кнопке ОК для закрытия диалогового окна Add Parameters.
- Щелкните на кнопке ОК для закрытия диалогового окна Excel Services Options.
- Щелкните на кнопке Save (Сохранить) для сохранения рабочей книги с помощью Excel Services.

Рис 8.9. Доступ к службам Excel Services осуществляется а окне категории Share на вкладке File

Рис. 8.10. Щелкните на кнопке Excel Services Options для получения доступа к разделу параметров
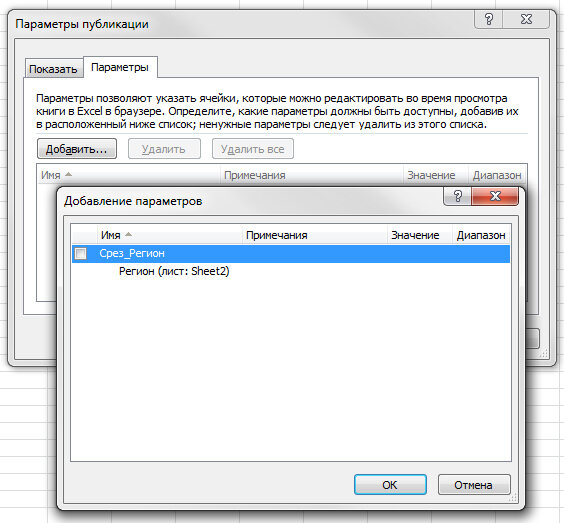
Рис. 8.11. В диалоговом окне Add Parameters выберите именованные параметры, которые будут использоваться в качестве параметров
