Руководство по установке Windows 7 по шагам
Итак, начнем установку операционной системы Windows 7. Я рассмотрю процесс установки с нуля, т. е. все данные на логическом диске, на который будет установлена операционная система, будут уничтожены. Этот вариант рекомендуется как наиболее оптимальный и обеспечивающий максимальную эффективность работы Windows.
- Убедитесь, что все резервные копии, пользовательские файлы, различная необходимая информация и другие данные сохранены на логическом диске, отличном от используемого для установки операционной системы Windows 7 (обычно это диск C:).
- Перезагрузите компьютер любым доступным способом.
- Загрузите программу настройки BIOS, нажав клавишу на клавиатуре, указанную в нижней части экрана в строке вида Press Del for BIOS setup (Нажмите клавишу Del для настройки BIOS). Обычно для этого используется клавиша
. Если загрузить программу настройки BIOS с первого раза не получилось, и началась загрузка операционной системы, перезагрузите компьютер и попробуйте нажать указанную на экране клавишу еще раз. - В появившемся меню настройки BIOS перейдите на вкладку вида Boot Devices (Устройства загрузки) и в группе First Boot Device (Первое загрузочное устройство) установите значение CD-ROM.
- В группе Second Boot Device (Второе загрузочное устройство) установите значение HDD.
- Перейдите на вкладку вида Save & Exit (Сохранить и выйти) и выберите пункт Save & Exit (Сохранить и выйти). На экране появится диалоговое окно с запросом подтверждения сохранения внесенных изменений.
- Нажмите кнопку Yes (Да). Изменения будут сохранены, программа настройки BIOS закроется, а компьютер будет перезагружен.
Таким образом будет установлен порядок загрузки устройств компьютера. Первым будет загружен привод оптических дисков и, при наличии загрузочного диска с дистрибутивом Windows, после подтверждения будет запущен процесс установки Windows. Вторым будет загружен жесткий диск компьютера. Разумеется, если загрузочный диск в привод оптических дисков не будет установлен, сразу будет происходить загрузка операционной системы с жесткого диска.
Следует учитывать, что названия элементов управления программы настройки BIOS приведены примерные, и в большинстве случаев появившиеся на экране вашего компьютера надписи будут отличаться от приведенных. В случае если по смыслу не удается определить элементы управления, определяющие приоритет загрузки устройств, вы можете обратиться к документации, прилагаемой к материнской плате вашего компьютера, или к более сведущему человеку. Изменять параметры BIOS, если вы точно не уверены в результате совершаемых действий, строго не рекомендуется! Это может привести к невозможности загрузки компьютера.

Рис. 2.1. Диалоговое окно Установка Windows
После того как порядок загрузки устройств определен, можно приступить собственно к установке Windows:
- Установите диск с дистрибутивом Windows 7 в лоток привода оптических дисков и закройте его.
- Начните загрузку компьютера.
- После появления на экране надписи вида Нажмите любую клавишу для загрузки с диска CD или DVD (Press any key to boot from CD or DVD) нажмите любую клавишу на клавиатуре, например Enter. Начнется процесс считывания установочных файлов операционной системы, сопровождаемый сообщениями о загрузке файлов и операционной системы. Через некоторое время на экране появится диалоговое окно Установка Windows (Install Windows), изображенное на рис. 2.1. Диалоговое окно Установка Windows (Install Windows) предназначено для выбора пользователем первостепенных параметров устанавливаемой операционной системы, таких как язык интерфейса операционной системы и формат времени. Как правило, в зависимости от дистрибутива и настроек компьютера эти параметры определяются автоматически. Тем не менее, при необходимости вы можете их изменить.
- Убедитесь, что в открывающемся списке Устанавливаемый язык (Language to install) выбран пункт Русский (Russian).
- Убедитесь, что в открывающемся списке Формат времени и денежных единиц (Time and currency format) выбран пункт Русский (Россия) (Russian (Russia)).
- Убедитесь, что в открывающемся списке Раскладка клавиатуры или метод ввода (Keyboard or input format) выбран пункт Русская (Russian).
- Нажмите кнопку Далее (Next). Вид диалогового окна Установка Windows (Install Windows) изменится (рис. 2.2). На этом этапе вы можете приступить к установке операционной системы Windows 7 или же выполнить две другие задачи. Щелкнув мышью на ссылке Что следует знать перед выполнением установки Windows (What to know before installing Windows), вы откроете окно справочной системы Windows с подробными сведениями о процессе установки операционной системы Windows 7. Переход по ссылке Восстановление системы (Repair your computer) вызывает окно инструмента восстановления, предназначенного для восстановления уже установленной, но неработоспособной операционной системы.
- Щелкните мышью на кнопке Установить (Install now). Запустится процесс установки операционной системы Windows 7, о чем свидетельствует появившееся сообщение Начало установки (Setup is starting). Спустя некоторое время на экране появится диалоговое окно с текстом лицензионного соглашения.
- Прочитайте лицензионное соглашение и, если вы согласны с его пунктами, установите флажок Я принимаю условия соглашения (I accept the license terms). В противном случае необходимо прекратить установку операционной системы.
- Нажмите кнопку Далее (Next). В появившемся диалоговом окне будет предложено выбрать тип установки операционной системы Windows 7 (рис. 2.3). Как видно из рис. 2.3, типов установки два: Обновление (Upgrade) и Полная установка (дополнительные параметры) (Custom (advanced)). Первый из них предназначен для обновления уже установленной операционной системы Windows версии не ниже Vista. При этом все настройки, файлы и установленные программы будут сохранены.

Рис. 2.3. Выбор типа установки Windows 7
Важно отметить, что тип установки Обновление (Upgrade) доступен, только если вы запустили процесс установки Windows 7 из загруженной обновляемой системы. Проще говоря, вам нужно запустить компьютер обычным способом, загрузить уже установленную операционную систему, и уже из Windows начинать процесс установки. Хотя описываемый способ удобен, т. к. позволяет автоматически сохранить пользовательские данные, рекомендуется установить операционную систему «c нуля», выбрав пункт Полная установка (дополнительные параметры) (Custom (advanced)).
Таким образом вы сможете достичь максимальной производительности новой операционной системы вследствие отсутствия старых неиспользуемых файлов и фрагментации диска, очень похожа на разборка крайслер. Также тип установки Полная установка (дополнительные параметры) (Custom (advanced)) следует выбирать, если Windows 7 устанавливается на новый компьютер, необходимо установить Windows 7 в другой раздел жесткого диска или же обновление не поддерживается установленной (старой) версией операционной системы. Кроме того, при выборе пункта Полная установка (дополнительные параметры) (Custom (advanced)) вам станут доступны инструменты управления разделами жесткого диска, которые вы можете создавать, удалять и форматировать.
- Щелкните мышью на кнопке Полная установка (дополнительные параметры) (Custom (advanced)). Содержимое диалогового окна изменится, и вы увидите таблицу с разделами вашего жесткого диска. Если жесткий диск не распознается программой установки, вы можете вручную установить драйвер для него. Для этого следует перейти по ссылке Загрузка (Load driver). Появится диалоговое окно с предложением подключить устройство, содержащее драйвер (это может быть дискета, CD-, DVD- или Flash-диск), и нажать кнопку OK. Если же драйвер не обнаруживается, вы можете вручную выбрать файл с драйвером, нажав кнопку Обзор (Browse). После установки драйвера может потребоваться обновление содержимого таблицы с разделами жесткого диска. Для этого служит команда Обновить (Refresh).
- Щелкните мышью на ссылке Настройка диска (Drive Options (advanced)). Под таблицей с разделами жесткого диска появятся команды, позволяющие управлять разделами (рис. 2.4). Команда Создать (New) предназначена для создания новых разделов в незанятом месте (Unallocated Space) жесткого диска. После ее выбора появятся поле ввода Размер (Size), предназначенное для указания размера создаваемого раздела в мегабайтах (значение максимально доступного размера раздела уже установлено), и кнопки Применить (Apply) и Отмена (Cancel), позволяющие подтвердить создание раздела или отменить операцию. Следует отметить, что при создании нового раздела Windows автоматически создает дополнительный раздел небольшого объема, предназначенный для хранения некоторых системных данных, необходимых для корректного функционирования системы. Команда Форматировать (Format) предназначена для форматирования (уничтожения всех данных) раздела. Команда Расширить (Expand) служит для увеличения объема созданного раздела за счет неразмеченного пространства. Разумеется, если неразмеченное пространство отсутствует, то и эта команда недоступна. Команда Удалить (Delete) позволяет удалить созданный раздел.
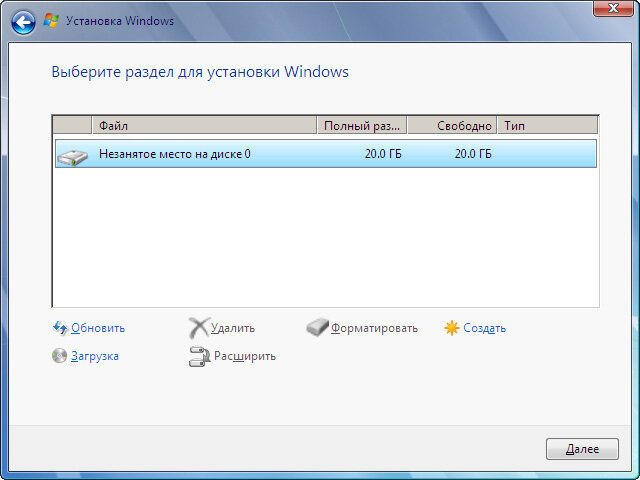
Рис. 2.4. Команды, предназначенные для управления разделами жесткого диска
Также вы можете не создавать разделы самостоятельно, а оставить пространство неразмеченным. В этом случае операционная система Windows разметит пространство жесткого диска за вас, и после загрузки будет доступен один раздел с объемом равным емкости вашего жесткого диска.
- Нажмите кнопку Далее (Next). Начнется процесс установки операционной системы Windows 7 (рис. 2.5). Любые операции с разделами жесткого диска указанными командами приведут к уничтожению всех данных (файлов и папок) на жестком диске! Если вы намерены удалять старые разделы и создавать новые — прежде необходимо сохранить все пользовательские файлы (документы, резервные копии программ и т. п.) на внешний носитель, например, CD- или DVD-диск, внешний жесткий диск или Flash-устройство. Следует учитывать, что если вы намерены установить операционную систему в раздел (диск) C:, причем все резервные файлы скопированы в иной раздел (например, E: или D:), то можно и нужно отформатировать раздел C: перед установкой Windows командой Форматировать (Format).

Рис. 2.2. Подготовка к установке Windows 7

Рис. 2.5. Процесс установки операционной системы Windows 7
Как видно из списка задач, процесс установки операционной системы Windows 7 состоит из пяти этапов: Копирование файлов Windows (Copying Windows files), Расширение файлов Windows (Expanding Windows files), Установка компонентов (Installing features), Установка обновлений (Installing updates) и Завершение установки (Completing installation). В процессе установки компьютер будет автоматически перезагружен несколько раз.
Важно отметить, что после перезагрузки, произошедшей во время установки Windows, следует проигнорировать предложение вида Нажмите любую клавишу для загрузки с диска CD или DVD (Press any key to boot from CD or DVD) и продолжить загрузку компьютера со следующего устройства — жесткого диска. Также, во время перезагрузки вы можете снова загрузить программу настройки BIOS и вернуть параметры загрузки устройств, например, установив первым жесткий диск.
О процессе установки операционной системы Windows 7 также информирует зеленый индикатор в виде полосы, расположенный в нижней части экрана. Индикатор разделен на две части: Сбор информации (Collecting information) и Установка Windows (Installing Windows). Исходя из уровня заполнения индикатора, можно судить о примерном времени завершения установки. В зависимости от производительности и типа комплектующих компьютера установка может продолжаться различное время, в среднем составляющее примерно 30 минут. Как правило, процесс установки не требует вмешательства пользователя и будет завершен автоматически.
