Добавление полей с данными в отчет сводной таблицы Excel 2010
Идея заключается в добавлении необходимых полей в отдельные целевые области окна Список полей сводной таблицы. К ним относятся области Фильтр отчета (Report Filter), Названия столбцов (Column Labels), Названия строк (Row Labels) и Значения (Values).
Дополнительные сведения о четырех областях окна Список полей сводной таблицы можно найти в разделе Основы сводных таблиц.
- Фильтр отчета. После добавления поля в эту область оно включается в область фильтра сводной таблицы и позволяет фильтровать выводимые данные по уникальным значениям.
- Названия столбцов. Добавление поля в область названий столбцов заставляет отображать уникальные значения этого поля вдоль верхней части сводной таблицы.
- Названия строк. Добавление поля в область названий строк заставляет отображать уникальные значения этого поля вдоль левой части сводной таблицы.
- Значения. В результате добавления поля в эту область оно включается в область данных сводной таблицы, что позволяет выполнять над его значениями определенные вычисления.
Давайте на минуту прервемся и вернемся к основам составления отчета сводной таблицы. Здесь большинство начинающих пользователей столкнутся с серьезными проблемами. Как узнать, где какое поле размещено? Перед тем как добавлять поля в отдельные области сводной таблицы, задайте себе два вопроса: что подсчитывается и как нужно представить результат расчетов? Ответ на первый вопрос укажет, с какими полями источника данных следует работать, а ответ на второй вопрос — где размещать поля.
В первом примере требуется подсчитать объем продаж по региону. Таким образом, вы уже знаете, что работать предстоит с полями Сумма продаж и Регион. Если вы взглянете на рис. 2.10, то с легкостью сможете определить эти два поля в списке. Как вы хотите их представить? Вам нужно, чтобы регионы перечислялись сверху вниз в левой части отчета, а доходы представлялись рядом с каждым регионом.
Для получения необходимого результата выберите поле Регион из списка и добавьте его в область названий строк. Теперь выберите поле Сумма продаж из списка полей и добавьте его в область значений. Найдите в списке полей поле Регион (рис. 2.10).
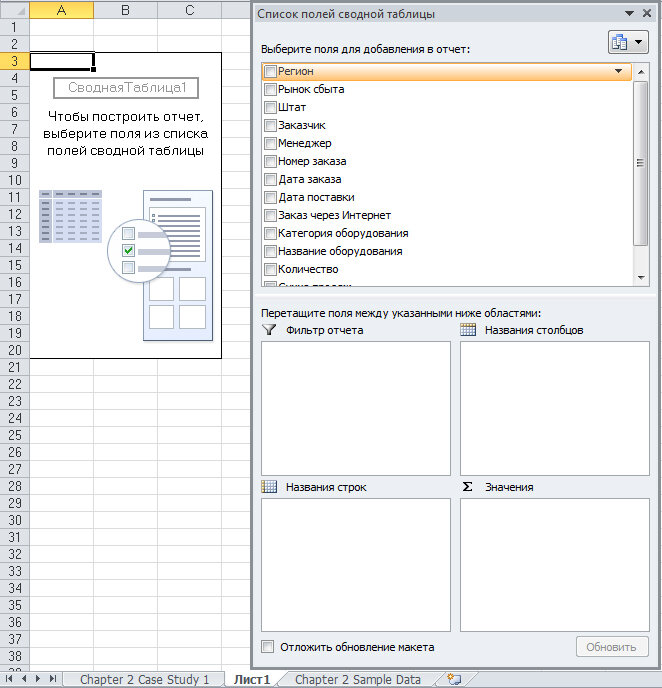
Рис. 2.10. Найдите поле, которое будет добавляться в сводную таблицу
Установите флажок рядом с названием поля. Как видно на рис. 2.11, не только поле автоматически добавляется в область названий строк, но и сама сводная таблица обновляется его данными, отображая уникальные значения поля.

Рис. 2.11. Установите флажок для поля Регион, чтобы автоматически добавить его в сводную таблицу
После добавления в сводную таблицу данных о регионах нам необходимо дополнить их информацией об объемах продаж. Как и прежде, установите флажок рядом с названием Сумма продаж. На рис. 2.12 показано, что поле Сумма продаж автоматически добавляется в область Значения, а сама сводная таблица отображает общие объемы продаж в каждом регионе.

Рис. 2.12. Установка флажка рядом с названием поля Сумма продаж позволяет автоматически определить объемы продаж в каждом регионе
Примите поздравления! Вы только что создали свою первую сводную таблицу.
Какой используется алгоритм при размещении полей сводной таблицы Excel?
Как вы только что могли убедиться, интерфейс окна области задач Список полей сводной таблицы позволяет добавлять в сводную таблицу любое из имеющихся в наличии полей. Для этого достаточно установить флажок напротив названия соответствующего поля. Сразу возникает вопрос: по какому принципу программа распределяет добавляемые в сводную таблицу поля в каждую из областей окна? Ответ очень простой: целевое месторасположение поля определяется его типом данных. Вот как это реализовано практически. При установке флажка напротив названия поля программа Excel первым делом определяет тип данных поля. Если поле имеет числовой тип данных, то программа помещает его в область Значения. В противном случае данные располагаются в области названий строк. Такое распределение полей делает очевидной необходимость предельно четкого назначения полям правильных типов данных.
