Как настроить Windows 7 так, чтобы компьютерные игры шли «без тормозов»
Современные игры зачастую по системным требованиям обгоняют современные компьютеры на несколько шагов вперед. И если производительности процессора, звуковой платы и пространства на жестком диске, как правило, бывает достаточно, то объема оперативной памяти и, на большинстве компьютеров, мощности видеоподсистемы не хватает. Особенно такие проблемы актуальны для ноутбуков, обычно оснащенных интегрированным графическим контроллером и малым объемом оперативной памяти. В этих случаях может помочь детальная настройка параметров игры, которую планируется запустить, средствами самой игровой программы.
Но прежде чем приниматься за настройки, следует выполнить два важных условия:
- убедиться, что компьютер соответствует минимальным требованиям игрового приложения, что его комплектующие не имеют четко обозначенных проблем совместимости с программой. Подобные сведения указываются в файле вида Readme.txt (Manual.pdf и др.), расположенном на оптическом диске с дистрибутивом игры или в папке с установленным приложением;
- удостовериться, что на вашем компьютере установлены последние версии драйверов устройств, особенно графического контроллера (видеокарты). Также следует проверить, не требуется ли установка дополнительных приложений или файлов обновлений операционной системы.
Изменение параметров игры следует начать с отключения (уменьшения) отдельных параметров и, если производительность программы так и не увеличилась, уменьшить разрешение. Уменьшение разрешения обычно существенным образом влияет на производительность, но и приводит к ухудшению изображения и уменьшению количества отображаемых элементов на экране.
Для изменения параметров в главном меню большинства трехмерных игр существует пункт с названиями вида Настройки, Параметры, Options, Settings и др. После выбора пункта меню с подобным названием откроется окно с элементами управления, предназначенными для изменения параметров игры. Чаще всего элементы управления рассредоточены по тематическим вкладкам, одна из которых позволяет изменить настройки графики, другая — звука, третья — средств управления и т. п. В исключительных случаях параметры игры могут настраиваться в отдельном приложении, ярлык запуска которого обычно располагается в главном меню Windows в папке с названием игрового приложения. На рис. 4.79 представлено окно с элементами управления параметрами игры Caesar IV.

Рис. 4.79. Оптимизация параметров игры Caesar IV
Если комплектующие вашего компьютера не отличаются высокой производительностью, параметры современных игр автоматически устанавливаются на наиболее оптимальные значения, позволяющие достичь наилучшего соотношения качество изображения : производительность. В некоторых случаях этих установок все же недостаточно, или игра не предоставляет возможности автоматически определить настройки, тогда нужно разбираться в параметрах и изменять их самостоятельно.
Основные параметры, оказывающие влияние на производительность — всевозможные детализации и дальности обзора, а также тени и туман. Первым делом, при недостаточной производительности игры, следует отключать тени (shadows) и туман (fog). Существенных отличий после отключения этого параметра вы не увидите, а вот прирост производительности будет ощутим.
Уровень детализации различных текстур (textures size) также может прилично ускорить выполнение игрового процесса, но придется пожертвовать качеством изображения, а именно четкостью деталей объектов. Вначале можно попробовать снижать уровни детализации не текстур (что глобально влияет на качество изображения), а отдельных деталей, например, автомобилей камаз 65117, воды, листвы и т. п. Если установка таких параметров на минимальный уровень эффекта не произвела, попробуйте уменьшить общую детализацию изображения игры.
Дальность обзора определяет в игре максимальное расстояние до удаленных видимых объектов от позиции камеры. Уменьшение значения этого параметра предполагает и пропорциональное снижение нагрузки на ресурсы компьютера. Кроме того, в играх может быть доступна возможность отключить различные визуальные эффекты, например, разнообразные отражения и анимации. Последовательно запрещайте использование эффектов, подбирая их оптимальные конфигурации. Следом можно попробовать уменьшить уровень, а то и вовсе отключить уровень сглаживания (antialiasing). Технология сглаживания в играх позволяет убрать своего рода «зубчатость» на границах текстур, но достаточно сильно сказывается на производительности, поэтому ради прироста производительности этим можно пожертвовать. В некоторых играх доступна возможность отключения вертикальной синхронизации (vertical sync) скорости смены кадров изображения в игре с частотой обновления экрана монитора. Этот параметр также может сильно влиять на производительность графического контроллера. Рекомендуется отключить технологию анизотропной фильтрации (anisotropic filtering), влияющей как на четкость изображения, так и на ресурсы компьютера.
Изменение качества звукового сопровождения, например, с 44 100 до 22 050 кГц в некоторых случаях может улучшить функционирование игрового приложения. Технологию EAX следует включать при наличии акустической системы с объемным звучанием (например, 5.1). Следует также не забывать, что EAX сильно нагружает процессор. А вот если есть возможность управлять настройками аппаратного микширования (hardware mixing), то его лучше включить, чтобы, наоборот, несколько разгрузить процессор и улучшить качество звучания.
Если все действия по изменению детальных настроек к ожидаемому результату не привели, можно пойти на крайние меры и уменьшить разрешение изображения игры, например, с 1024×768 до 800×600, причем вне зависимости от качества цветопередачи (16 или 32 бит). На производительность игры эта мера должна повлиять самым кардинальным образом. После изменения некоторых важных настроек игры может потребоваться перезагрузка приложения. Для этого нужно сохранить все изменения, выйти из игры, а затем запустить ее снова.
Важно закрывать неиспользуемые приложения перед запуском игры, особенно антивирусные программы, которые во время «скрытого» сканирования могут потреблять львиную долю ресурсов. Есть также метод «агрессивного» отключения программ и служб, при котором для нормализации работоспособности компьютера его следует перезагрузить после окончания игрового процесса. Он заключается в вызове инструмента Диспетчер задач (Task manager), с помощью элементов управления которого можно быстро завершить процесс, а также остановить и вновь запустить различные службы Windows:
- Щелкните правой кнопкой мыши на области панели задач Windows, свободной от значков и кнопок. На экране появится контекстное меню.
- Выберите пункт Запустить Диспетчер задач (Start Task manager). Откроется диалоговое окно одноименной программы (рис. 4.80).
- Установите флажок Отображать процессы всех пользователей (Show processes for all users), чтобы вывести список всех процессов на компьютере, а не только текущей учетной записи.
Если необходимость освободить ресурсы компьютера путем завершения работы ненужных программ и служб возникла в процессе игры, то для сворачивания окна игры и доступа к инструменту Диспетчер задач (Task manager) существует несколько комбинаций клавиш. В большинстве для временного возвращения в Windows могут служить следующие комбинации клавиш: Windows; Alt+Tab, Ctrl+Shift+Esc и Ctrl+Esc. В некоторых случаях, когда использование сочетаний клавиш не помогает, можно попробовать выйти в окно приветствия Windows, нажав клавиши Ctrl+Alt+Del, и выбрать пункт Диспетчер задач (Task manager). Прежде чем использовать описанные методы, сохраните состояние игры, чтобы в случае возможного аварийного завершения работы игрового приложения не пришлось расстраиваться.
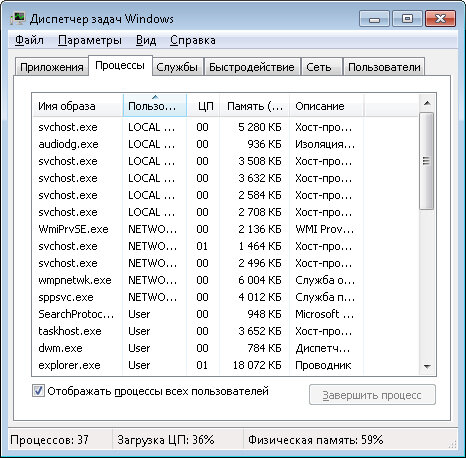
Рис. 4.80. Окно инструмента Диспетчер задач
Таблица в окне инструмента Диспетчер задач (Task manager) содержит список всех запущенных процессов, информация о которых разбита на несколько столбцов. Столбец Имя образа (Image Name) указывает на имя файла, который связан с данным процессом; столбец Пользователь (User Name) позволяет определить тип учетной записи, к которой относится процесс; столбцы ЦП (CPU) и Память (Memory) отображают количество ресурсов компьютера, используемых процессом: процессора (в процентах) и оперативной памяти (в килобайтах); столбец Описание (Description) содержит краткое описание процесса.
Как правило, можно вполне безопасно завершить процессы, содержащие имя учетной записи в столбце Пользователь (User name), за исключением процессов самой игры и taskmgr.exe, который является самим инструментом Диспетчер задач (Task manager): выберите процесс, который требуется завершить, в окне инструмента Диспетчер задач (Task manager) и нажмите кнопку Завершить процесс (End Process). Процесс будет принудительно остановлен и объем затрачиваемых им ресурсов компьютера освобожден.
Если очевидно, что какое-либо приложение представлено в виде нескольких процессов, можно завершить работу сразу всех зависящих от программы файлов. Для этого следует щелкнуть на названии процесса в окне инструмента Диспетчер задач (Task manager) правой кнопкой мыши и выбрать в появившемся контекстном меню пункт Завершить дерево процессов (End process tree). Стоит отметить, что если этот прием применить к процессу explorer.exe, то будут закрыты все запущенные приложения.
Вы можете отсортировать список процессов в окне инструмента Диспетчер задач (Task manager), например, по объему используемой оперативной памяти или процессорного времени, после чего завершить наиболее ресурсоемкие из них. Это следует делать очень аккуратно, т. к. некоторые процессы необходимы для функционирования Windows, и после их отключения операционная система завершит свою работу. Может возникнуть ситуация, что понадобится наоборот, запустить какой-либо процесс. Чаще всего необходимость возникает в запуске файла explorer.exe. Выполняется это следующим образом:
- Выберите команду меню Файл → Новая задача (Выполнить) (File → New task (Run)). Откроется диалоговое окно Создать новую задачу (Task manager).
- В поле ввода Открыть (Open) укажите значение explorer и нажмите кнопку OK. Процесс будет запущен.
Процесс можно запустить и другим способом. В диалоговом окне Создать новую задачу (Create new task) следует нажать кнопку Обзор (Browse), затем выбрать нужный файл в открывшемся окне и подтвердить операцию. Кроме приложений, для освобождения ресурсов компьютера можно отключать запущенные на нем службы:
- Перейдите на вкладку Службы (Services) в окне инструмента Диспетчер задач (Task manager) (рис. 4.81).
- На вкладке Службы (Services) можно останавливать и вновь запускать службы. Для совершения этих действий следует щелкнуть правой кнопкой мыши на названии службы и в появившемся контекстном меню выбрать один из пунктов: Запустить службу (Start service) или Остановить службу (Stop service). Также в этом меню доступен пункт Перейти к процессу (Go to process), который позволяет перейти к процессу на вкладке Процессы (Processes), который зависит от выбранной службы. Аналогично, для каждого процесса доступен пункт Перейти к службе (Go to service(s)) контекстного меню. Как правило, при отключении службы завершает работу и зависимый от нее процесс, и наоборот. Стоит также помнить, что отключение некоторых процессов может привести к отключению не одной, а сразу нескольких служб. В этом случае имеет смысл просмотреть связи процесса со службами с помощью команды Перейти к службе (Go to service(s)) контекстного меню.

Рис. 4.81. Вкладка Службы окна программы Диспетчер задач
Также вы можете всерьез заняться управлением процессами, запущенными на компьютере, воспользовавшись возможностями утилиты Process Explorer. Дистрибутив программы можно загрузить на веб-сайте http://www.sysinternals.com/. Программа не требует установки, запуск ее осуществляется двойным щелчком мышью на файле procexp.exe, после чего появится главное окно утилиты Process Explorer (рис. 4.82).

Рис. 4.82. Главное окно утилиты Process Explorer
В центральной части окна в древовидной структуре перечислены все запущенные в системе процессы. Кроме имени процесса выводятся сведения об использовании процессора, идентификатор и описание процесса, а также наименование компании-разработчика. Двойной щелчок мышью на имени процесса открывает окно его свойств.
Для любого процесса при помощи щелчка правой кнопки мыши по его имени и выборе пункта в контекстном меню можно изменить соответствие и приоритет, управлять его окнами (если таковыми процесс обладает), завершить выполнение процесса или всего его дерева процессов, перезагрузить, а также найти сведения о процессе в Интернете. Очень полезная особенность утилиты Process Explorer заключается в том, что работу любого процесса можно приостановить с помощью команды контекстного меню Suspend (Приостановить), а затем возобновить — Resume (Восстановить). Приостановка выполнения процесса позволяет освободить занятые им ресурсы для использования другими приложениями. Таким образом, перед запуском игры вы можете приостановить наиболее ресурсоемкие процессы, а после — возобновить их.
Также программа Process Explorer содержит удобный инструмент, с помощью которого очень просто определить процесс, которому принадлежит открытое окно. Для этого следует, нажав и удерживая кнопку Find Window’s Process (Найти процесс окна), расположенную на панели инструментов программы, переместить указатель мыши в любое место опознаваемого окна. После того как вы отпустите кнопку мыши, имя процесса будет подсвечено в главном окне программы Process Explorer.
Если программа вам приглянулась, и вы намерены часто пользоваться ею, то можно заменить встроенный в операционную систему Диспетчер задач Windows (Task manager) на утилиту Process Explorer. Для этого нужно выбрать пункт меню Options → Replace Task Manager (Опции → Заменить Диспетчер задач). После выбора этой команды сочетание клавиш Ctrl+Shift+Esc будет открывать главное окно программы Process Explorer.
