Как ускорить работу браузера и пользователя в Интернете
Встроенный в операционную систему Windows 7 браузер Internet Explorer с порядковым номером 12 на порядок быстрее выполняет свои функции, чем его предшественник. В большинстве случаев изменение параметров программы для ускорения работы не требуется, но иногда ощущается некоторое замедление работы, особенно при запуске браузера. Чаще всего это происходит изза большого количества плагинов и надстроек, которыми «обрастает» Internet Explorer в процессе брожения по веб-сайтам и вследствие установки пользователем все большего количества программ.
Надстройками можно управлять и, что очень удобно, можно просмотреть время запуска каждой из них. Например, какая-либо настройка может загружаться в течение двух минут, из-за этого и запуск самого браузера замедляется. В этом случае надстройку можно отключить, если в ее работе нет особой надобности, или же установить обновленную версию плагина, загрузив его с веб-сайта разработчика:
- Запустите браузер Internet Explorer, например, щелкнув мышью на ярлыке программы, расположенном на панели задач.
- Выберите в меню программы Internet Explorer команду Сервис → Надстройки (Tools → Manage Add-ons). Откроется одноименное диалоговое окно (рис. 4.72).
- В раскрывающемся списке Отображать (Show) выберите пункт Все надстройки (All add-ons), чтобы отобразить в диалоговом окне все надстройки, загружаемые в Internet Explorer. В диалоговом окне Надстройки (Manage Add-ons) отображается подробная информация о каждой надстройке, загруженной в браузер. Прокрутив ползунок вертикальной полосы прокрутки вправо, вы увидите столбец Время загрузки (Load time) со значениями времени загрузки каждого модуля, отображаемыми в секундах и сотых долях секунд. Вы можете отключить надстройки, которые загружаются продолжительное время, а также те, которые не используются.
- Щелкните правой кнопкой мыши на названии надстройки в списке и в появившемся контекстном меню выберите пункт Отключить (Disable). Для включения надстройки следует проделать тот же порядок действий, только в контекстном меню выбрать пункт Включить (Enable).
- Нажмите кнопку Закрыть (Close), чтобы закрыть диалоговое окно Надстройки (Manage Add-ons).

Рис. 4.72. Диалоговое окно Надстройки
Если вы используете медленное соединение, например, с подключением через модем или мобильный телефон, когда трафик достаточно дорогой, то можно сократить его использование. Например, можно отключить отображение на веб-страницах рисунков. Это может быть также удобно для просмотра содержимого страниц без баннеров. Причем, что удобно, вы в любой момент можете отобразить изображение, щелкнув правой кнопкой мыши на области, где оно должно быть размещено, и выбрать в появившемся контекстном меню пункт Показать рисунок (Show Picture). Для экономии трафика сделайте следующее:
- В окне браузера Internet Explorer выберите команду меню Сервис → Свойства обозревателя (Tools → Internet Options). Откроется одноименное диалоговое окно.
- Перейдите на вкладку Дополнительно (Advanced). Содержимое диалогового окна Свойства обозревателя (Internet Options) изменится (рис. 4.73). На вкладке Дополнительно (Advanced) диалогового окна Свойства обозревателя (Internet Options) расположен список элементов управления, предназначенный для изменения параметров браузера. Чтобы сэкономить на трафике, вы можете сбросить следующие флажки: Воспроизводить анимацию на веб-страницах (Play animations in webpages), Воспроизводить звуки на веб-страницах (Play sounds in webpages) и Показывать изображения (Show pictures). Звездочкой отмечены параметры, изменение которых вступит в силу только после перезагрузки программы. Таким образом, мультимедийное содержимое на веб-страницах будет отключено. Напомню, что для просмотра любого незагруженного рисунка на веб-странице следует щелкнуть правой кнопкой мыши на области изображения и выбрать в появившемся контекстном меню пункт Показать рисунок (Show Picture).
- Сбросьте флажки напротив названий параметров, которые требуется отключить, и нажмите кнопку OK.
Для отмены внесенных ранее изменений в параметры вы можете снова установить флажки или же нажать кнопку Восстановить дополнительные параметры (Restore advanced settings).

Рис. 4.73. Диалоговое окно Свойства обозревателя
Помимо настроек, способных оказать влияние на скорость работы браузера и загрузки страниц, есть возможность произвести ряд настроек, позволяющих сделать работу с программой Internet Explorer более удобной. Во-первых, вы можете настроить параметры работы с вкладками оптимальным образом. Во-вторых, следует заблокировать всплывающие окна, чтобы не отвлекаться на их закрытие. В-третьих, в работе можно использовать различные ускорители, способные заметно увеличить степень комфорта при путешествии в Интернете. Ну а в-четвертых, существует функция управления содержимым веб-страниц клавишами клавиатуры, что может быть также удобно, особенно при работе на ноутбуке в дороге, когда мышь недоступна. Итак, обо всем по порядку.
Настройка вкладок производится в диалоговом окне Настройка обзора с вкладками (Tabbed Browsing Settings):
- В окне браузера Internet Explorer выберите команду меню Сервис → Свойства обозревателя (Tools → Internet Options). Откроется одноименное диалоговое окно.
- Нажмите кнопку Параметры (Settings) в группе элементов Вкладки (Tabs). Откроется диалоговое окно Настройка обзора с вкладками (Tabbed Browsing Settings), показанное на рис. 4.74.
Открывшееся диалоговое окно предназначено для детальной настройки отображения вкладок в браузере Internet Explorer. Вы можете полностью запретить использование вкладок в браузере, если считаете это разумным, сбросив флажок Включить обзор с вкладками (после перезапуска) (Enable Tabbed Browsing (requires restarting Internet Explorer)). Стоит определить способ открытия всплывающих окон. В зависимости от ваших предпочтений, всплывающие окна могут открываться в новом окне или на новой вкладке. Для этого следует установить переключатель в положение Всегда открывать всплывающие окна в новом окне (Always open pop-ups in a new windows) или Всегда открывать всплывающие окна на новой вкладке (Always open pop-ups in a new tab) соответственно. Также следует выбрать действие браузера при открытии ссылок из других программ: Новое окно (A new windows), Новую вкладку в текущем окне (A new tab in the current window) или Текущую вкладку или текущее окно (The current tab or window). На мой взгляд, удобнее работать с одним окном браузера, в котором открываются все окна на новых вкладках. После внесения изменений не забудьте нажать кнопку OK. А также не забывайте, что вы всегда можете вернуть настройки по умолчанию, нажав кнопку Восстановить умолчания (Restore defaults).

Рис. 4.74. Диалоговое окно Настройка обзора с вкладками
Теперь следует определить параметры автоматической блокировки всплывающих окон. Это важно, т. к. в Интернете множество веб-сайтов открывают рекламные окна, что всегда отвлекает и может раздражать.
- В окне браузера Internet Explorer выберите команду меню Сервис → Блокирование всплывающих окон → Параметры блокирования всплывающих окон (Tools → Pop-up Blocker → Pop-up Blocker Settings). Откроется одноименное диалоговое окно (рис. 4.75).
- В раскрывающемся списке Уровень блокировки (Blocking level) доступны для выбора три варианта блокировки: Низкий (Low), при котором разрешены всплывающие окна на безопасных веб-сайтах, Средний (Medium), запрещающий к запуску большинство окон, и Высокий (High), который блокирует все всплывающие окна. Для полного отключения всплывающих окон выберите высокий уровень блокировки. Кроме того, доступна возможность составления списка веб-сайтов, всплывающие окна на которых будут разблокированы.

Рис. 4.75. Диалоговое окно Параметры блокирования всплывающих окон
Ускорители — нововведение версии Internet Explorer — способны значительно повысить уровень комфорта пользователя при работе в Интернете. Суть работы ускорителя в том, что при выделении какого-либо слова (фрагмента текста) на экране появляется небольшой значок с синей стрелкой вверх, при щелчке мышью на котором открывается меню, позволяющее выполнять различные действия над выделенным текстом (рис. 4.76).

Рис. 4.76. Использование ускорителя в Internet Explorer
Если, например, выделено название модели телевизора — вы можете просмотреть наличие и цену его в интернет-магазинах, адрес — увидите его на спутниковой или обычной карте, любое другое слово — сможете его перевести или найти с помощью поисковой системы. Библиотека ускорителей постоянно расширяется, и вы непременно подберете что-нибудь на свой вкус. Для выбора и загрузки ускорителей необходимо перейти на веб-сайт http://www.ieaddons.com/ru/accelerators в Интернете или выбрать предназначенную для поиска ускорителей команду меню в браузере.
- В окне браузера Internet Explorer выберите команду меню Страница → Все ускорители → Найти другие ускорители (Page → All Accelerators → Find More Accelerators) для перехода на веб-страницу с доступными для загрузки ускорителями (рис. 4.77).
- Выберите подходящие ускорители и загрузите их, нажимая кнопку Добавить в Internet Explorer (Add to Internet Explorer).
При загрузке каждого ускорителя будет появляться диалоговое окно с подтверждением операции, в котором следует нажать кнопку Добавить (Add).
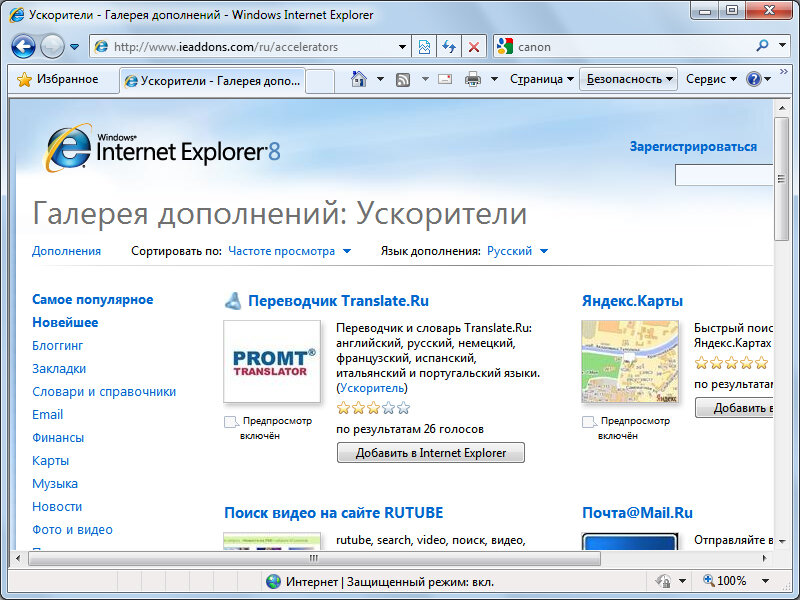
Рис. 4.77. Веб-страница с доступными для загрузки ускорителями
После того как все нужные ускорители будут загружены, вы можете определить некоторые из них используемыми по умолчанию: в окне браузера Internet Explorer выберите команду меню Страница → Все ускорители → Управление ускорителями (Page → All Accelerators → Manage Accelerators). Откроется диалоговое окно Надстройки (Manage Add-ons) с доступными для управления ускорителями (рис. 4.78). Вы можете отключить или удалить ненужные ускорители, а также определить те из них, которые будут использоваться по умолчанию. Ускорители по умолчанию отображаются в списке контекстного меню, которое появляется при щелчке мышью на значке. Остальные ускорители доступны в подменю Все ускорители (All Accelerators).
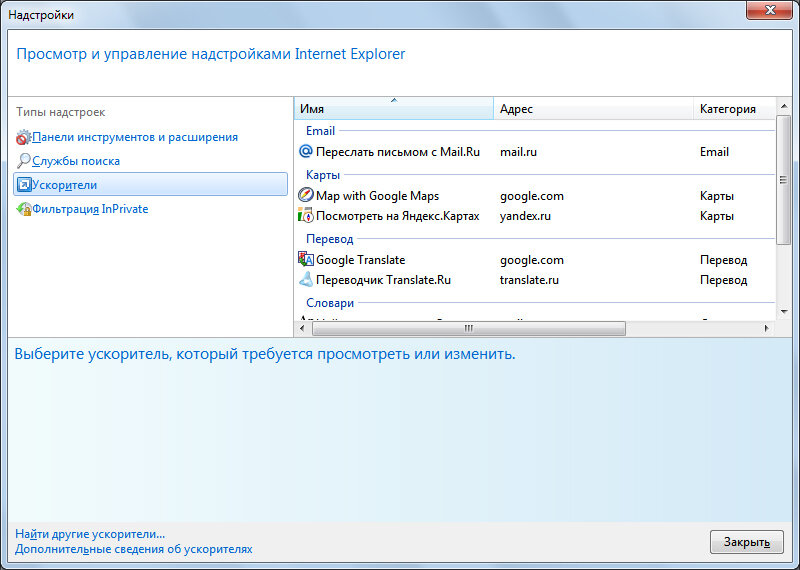
Рис. 4.78. Диалоговое окно Надстройки с доступными для управления ускорителями
Помимо ускорителей, еще одна новинка программы Internet Explorer — функция управления клавишами, которую можно задействовать, выбрав команду меню Страница → Переход клавишами (Page → Caret Browsing) или нажав клавишу F7. При активации этого средства браузера, в области веб-страницы появляется текстовый курсор, которым можно управлять с помощью клавиш Home, End, Page Up, Page Down, ↑, ↓> ← и →. При установке этого курсора на ссылку вы можете перейти по ней, нажав клавишу Enter. Использование функции управления клавишами может быть удобно в самых различных ситуациях, особенно при работе на ноутбуке вне дома или офиса. Для отключения функции следует повторно нажать клавишу F7.
Как и в любой другой программе, в браузере Internet Explorer существуют различные сочетания клавиш, предназначенные для обеспечения удобства при работе в Интернете. Например, для перехода в конец веб-страницы можно нажать клавишу End вместо прокрутки ее с помощью колесика мыши или полосы прокрутки. В одних случаях, благодаря сочетаниям клавиш, вы можете выполнять те же действия быстрее, чем с помощью мыши. В других — без мыши или иного указывающего устройства не обойтись. Комбинируя управление браузером мышью и сочетаниями клавиш, вы сможете достичь максимальной скорости работы с веб-страницами.
