Как правильно оптимизировать BIOS в Windows 7
BIOS расшифровывается как базовая система ввода-вывода и представляет собой небольшую программу, параметры которой записаны на особой микросхеме, называемой CMOS (Комплементарный металлооксидный полупроводник). BIOS является частью аппаратного обеспечения компьютера и независима от операционной системы.
Оптимизация BIOS в этой статье предполагает два варианта настроек: определение приоритета загрузки устройств и отключение неиспользуемых устройств. И если в первом случае, как правило, настройка не вызывает затруднений, то к отключению неиспользуемых устройств нужно подходить с осторожностью, чтобы не привести компьютер в неработоспособное состояние.
Так как названия элементов управления в различных BIOS отличаются значительно, следует воспользоваться руководством пользователя, прилагаемом в печатном виде к материнской плате вашего компьютера. Если такое руководство в комплекте вашего компьютера отсутствует, стоит обратиться на официальный сайт производителя материнской платы и загрузить документ в электронном виде. Для настройки BIOS проделайте следующие действия:
- Включите питание на ноутбуке или системном блоке. Дождитесь появления первого экрана, информирующего о процессе загрузки компьютера.
- Загрузите программу настройки BIOS, нажав клавишу на клавиатуре, указанную в нижней части экрана в строке вида Press Del for BIOS setup (Нажмите клавишу Del для настройки BIOS). Обычно для этого используется клавиша
. Если загрузить программу настройки BIOS не получилось с первого раза и началась загрузка операционной системы, перезагрузите компьютер и попробуйте нажать указанную на экране клавишу
еще раз. При успешной загрузке программы настройки BIOS вы увидите на экране, как правило, цветной интерфейс приложения, пример которого приведен на рис. 4.3.
Клавиша, которую требуется нажать при загрузке компьютера, чтобы войти в программу настройки BIOS на разных компьютерах, может различаться в зависимости от изготовителя BIOS. Чаще всего используется клавиша Delete, а также могут применяться клавиши F2, F12 или Esc, либо комбинации клавиш. Дополнительные сведения указаны в документации к компьютеру или материнской плате, а также на веб-сайте изготовителя компьютера (материнской платы).
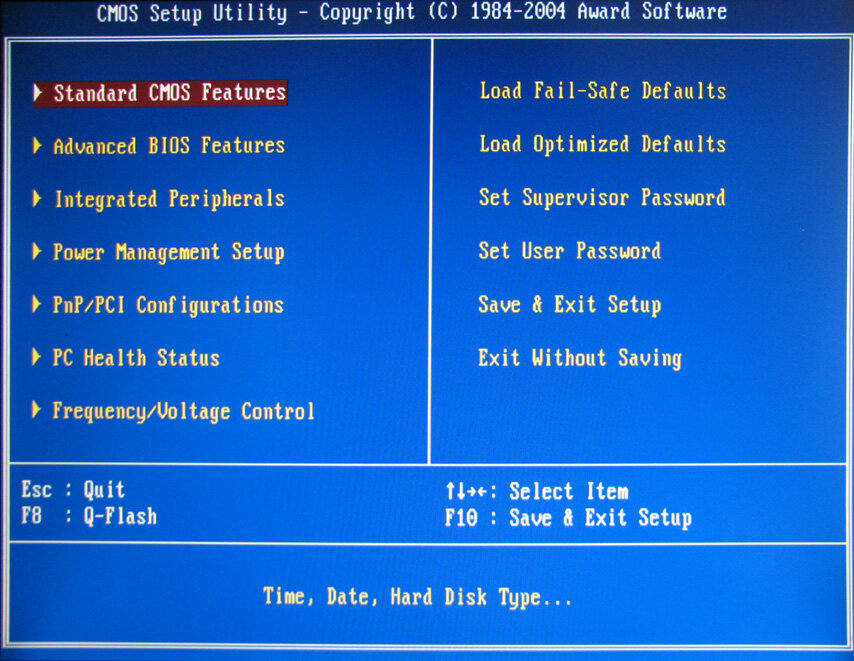
Рис. 4.3. Главное меню настройки параметров BIOS
В зависимости от изготовителя, интерфейс программы настройки BIOS и названия элементов меню могут отличаться самым кардинальным образом! Некоторые возможности настройки могут отсутствовать, а взамен присутствовать новые. Для уточнения правил работы с программой настройки BIOS и определения нужных пунктов меню следует воспользоваться руководством, прилагаемым в печатном виде к компьютеру (материнской плате).
Следует быть крайне внимательным при изменении параметров BIOS. Интерфейс BIOS предназначен для опытных пользователей. Неправильное изменение какого-либо параметра может помешать правильной загрузке компьютера. Следует изменять только те параметры, в предназначении которых вы уверены. Если все же произошла ситуация, что после внесения необдуманных изменений в параметры BIOS компьютер перестал загружаться, следует загрузить программу настройки BIOS и выбрать в главном меню пункт вида Load Fail-Safe Defaults (Загрузить параметры с защитой от сбоя) или Load Optimized Defaults (Загрузить оптимальные параметры).
Управление в программе настройки BIOS чаще всего осуществляется следующим образом. Клавиши Стрелка влево, Стрелка вправо, Стрелка вниз и Стрелка вверх предназначены для перемещения по пунктам меню. Клавиша Enter позволяет выбрать пункт для изменения его значений. Также для изменения значений пунктов могут использоваться клавиши + и −, расположенные в цифровой части клавиатуры. Клавиша Esc предназначена для выхода из меню и из программы настройки BIOS.
Меню с названием вида Standard CMOS Features (Стандартные настройки CMOS) предназначено для изменения даты и времени в компьютере, определения устройств, подключенных посредством различных интерфейсов и некоторых других параметров. Без особой надобности изменять параметры в данном меню не рекомендуется. Перейдем к следующему меню, предназначенному для изменения порядка загрузки устройств, изменение параметров которого в большинстве случаев не вызывает затруднений.
Выделите меню с названием вида Advanced BIOS Features (Расширенные настройки BIOS) и нажмите клавишу

Рис. 4.4. Изменение приоритета загружаемых устройств
Как видно из рис. 4.4, первым загрузочным устройством (First Boot Device) указан дисковод гибких дисков (Floppy), и лишь следующим устройством идет жесткий диск (Hard Disk), на котором установлена операционная система. Согласно данным настройкам, при загрузке компьютера сначала происходит проверка дисковода на наличие дискеты с операционной системой, что занимает несколько секунд, и только затем происходит чтение загрузочной области жесткого диска с целью обнаружения загрузчика операционной системы. К слову, если на жестком диске загрузчик операционной системы будет отсутствовать, компьютер автоматически обратится к третьему загрузочному устройству (Third Boot Device), которое в моем случае представляет оптический привод компакт-дисков (CDROM). В вашем случае порядок загрузки устройств может быть иным.
Чтобы ускорить загрузку компьютера на несколько секунд, я могу изменить порядок загрузочных устройств, определив жесткому диску первоочередной приоритет:
- Запишите порядок загрузочных устройств, чтобы в случае неполадок при загрузке компьютера установить значения по умолчанию.
- Выделите меню First Boot Device (Первое загрузочное меню) и нажмите клавишу Enter. На экране появится список устройств, доступных для установки как загрузочного.
- Выберите пункт Hard Disk (Жесткий диск) и подтвердите свой выбор. Жесткий диск будет установлен в качестве первого загрузочного устройства, а значение Floppy будет автоматически установлено в качестве второго.
- Перейдите в главное меню программы настройки BIOS, нажав клавишу Esc.
Чтобы сохранить изменения и выйти из программы настройки BIOS, следует в главном меню выбрать пункт с названием вида Save & Exit Setup (Сохранить изменения и выйти из программы настройки). После этого появится запрос на подтверждение выхода из программы настройки BIOS с сохранением внесенных изменений. Следует нажать на клавиатуре клавишу Y и подтвердить команду клавишей Enter.
Теперь я рассмотрю, как отключать неиспользуемые устройства. Неиспользуемые устройства имеет смысл отключать в нескольких случаях. Во-первых, если, например, используется отдельная звуковая карта, нужно отключить встроенный чипсет звукового адаптера на материнской плате, иначе устройства могут конфликтовать (в любом случае, работать будет только одно из них). Во-вторых, если, например, активирован чипсет сетевого адаптера, интегрированный в материнскую плату, а компьютер не подключен к сети и Интернету, его также можно отключить. В-третьих, если устройство по каким-то причинам не совместимо с операционной системой; использует прерывание, конфликтующее с другим устройством; или вызывает иные сбои — тоже есть возможность отключения.
В главном меню программы настройки BIOS выделите меню с названием вида Integrated Peripherals (Интегрированные периферийные устройства) и нажмите клавишу

Рис. 4.5. Управление встроенными устройствами
Содержание и вид меню, предназначенного для управления интегрированными периферийными устройствами, как и двери софья,различно для каждой модели материнской платы, поэтому не имеет смысла давать четкие указания по отключению того или иного устройства. Приведу несколько обязательных к соблюдению правил:
- перед внесением изменений в настройки BIOS нужно четко представлять, что вы делаете, зачем и какой ожидается результат;
- следует записать текущее значение параметра перед его изменением, чтобы вернуть значение в случае неправильной его установки;
- следует пользоваться дополнительными сведениями, указанными в руководстве пользователя, прилагаемом к материнской плате, а также в области программы настройки BIOS, свободной от элементов управления (на рис. 4.5, справа).
К примеру, вы можете отключить интегрированный звуковой чипсет (AC97 Audio), если на компьютере установлена отдельная звуковая плата или не требуется воспроизведение звука. Кроме устройств, есть возможность отключить встроенные контроллеры, например USB, и порты. Для этого нужно проделать следующее:
- Запишите текущие значения параметров перед внесением изменений.
- Обдуманно и со знанием дела измените параметры интегрированных периферийных устройств.
- Перейдите в главное меню программы настройки BIOS, нажав клавишу Esc.
- В главном меню программы настройки BIOS выберите пункт с названием вида Save & Exit Setup (Сохранить изменения и выйти из программы настройки). Появится запрос на подтверждение выхода из программы настройки BIOS с сохранением внесенных изменений.
- Нажмите на клавиатуре клавишу Y и подтвердите команду, при необходимости, клавишей Enter. Чтобы отказаться от сохранения изменений, следует нажать клавишу N. Изменения параметров BIOS будут сохранены, и компьютер автоматически перезагрузится.
В исключительных случаях может потребоваться обновление прошивки BIOS. Эта операция в большинстве случаев позволяет исправить допущенные производителем ошибки в программе BIOS и, иногда, расширяет функциональные возможности материнской платы.
Порядок действий по обновлению прошивки BIOS различается в зависимости от изготовителя BIOS. В случае необходимости обновить BIOS следует обратиться к руководству, прилагаемому к материнской плате или компьютеру, или посетить веб-сайт изготовителя материнской платы (компьютера). Прошивку BIOS следует обновлять только в случае необходимости (например, с целью разрешения проблем совместимости). Этот процесс может оказаться весьма сложным, при этом возникновение ошибки в процессе обновления может привести компьютер в полностью неработоспособное состояние! Поэтому без особой необходимости, при отсутствии соответствующих знаний, обновлять прошивку BIOS не следует! Далее требуется загрузить компьютер, т. к. остальные действия я буду выполнять в операционной системе Windows 7.
