Как в Windows 7 модернизировать аппаратную конфигурацию
Самый простой и эффективный способ увеличения производительности компьютера — это модернизация аппаратной конфигурации или, простыми словами, замена используемых комплектующих на более производительные. В некоторых случаях можно также не заменять, например, установленный модуль оперативной памяти, а приобрести дополнительный и установить в свободный разъем на материнской плате компьютера.
Важно учитывать, что модернизацию комплектующих следует производить до установки операционной системы! Если же операционная система уже установлена, то после модернизации рекомендуется отформатировать раздел жесткого диска, в который будет установлена Windows, а затем заново произвести установку. Прежде чем приобретать новые комплектующие для добавления или замены, следует убедиться в соблюдении двух важных условий:
- новые комплектующие совместимы с вашей моделью компьютера;
- не нарушаются условия гарантийного соглашения. Некоторые компании, производящие (собирающие) готовые компьютеры и (или) ноутбуки, вносят в гарантийное соглашение запрет на самостоятельный ремонт компьютера и в целях проверки соблюдения этих условий защищают корпус устройства от вскрытия. Чаще всего используются специальные наклейки, устанавливаемые на места доступа к винтам и другие области корпуса системного блока или ноутбука. Как правило, при вскрытии корпуса эти наклейки рвутся, что уличает пользователя в «преступлении». Следует убедиться, что при вскрытии корпуса и изменении аппаратной конфигурации условия гарантийного соглашения не нарушаются или срок гарантии истек.
Для проверки совместимости вам на помощь придет специальное программное обеспечение, предназначенное для отображения системной информации о «содержимом» вашего компьютера. Одной из таких программ является утилита Everest, окно которой изображено на рис. 4.1.

Рис. 4.1. Окно программы Everest
С помощью этой или подобных программ вы можете узнать детальную информацию обо всех комплектующих вашего компьютера. Демонстрационную версию программы вы можете загрузить на сайте http://www.lavalys.com/.
В операционной системе Windows, начиная с версии Vista, используется весьма занимательное средство определения производительности компьютера — Индекс производительности. При запуске этого средства, тестируется аппаратное обеспечение компьютера и оценивается его быстродействие, как по компонентам, так и в целом. Результатом является некоторое число, по которому вы можете ориентироваться в выборе программного обеспечения под новую операционную систему. Важно отметить, что после замены значимой для производительности части аппаратного обеспечения вам необходимо будет снова запустить процесс вычисления индекса для обновления данных:
- Нажмите кнопку , расположенную на панели задач Windows.
- Выберите пункт Панель управления (Control Panel).
- В открывшемся окне в списке категорий щелкните мышью на пункте Система и безопасность (System and security). Откроется одноименное окно, содержащее список дополнительных категорий.
- Щелкните мышью на ссылке Проверить индекс производительности Windows (Check the Windows Experience Index), чтобы открыть окно Счетчики и средства производительности (Performance Information and Tools) с детальным описанием конфигурации компьютера (рис. 4.2).
Для быстрого доступа к окну с информацией о производительности компьютера следует нажать кнопку , расположенную на панели задач, чтобы открыть главное меню Windows. В строке поиска, расположенной в нижней части главного меню, следует указать несколько первых букв слова индекс (index), пока в верхней части главного меню не отобразится список найденных совпадений. Затем нужно щелкнуть мышью на пункте Проверить индекс производительности Windows (Check the Windows Experience Index), после чего откроется искомое окно.
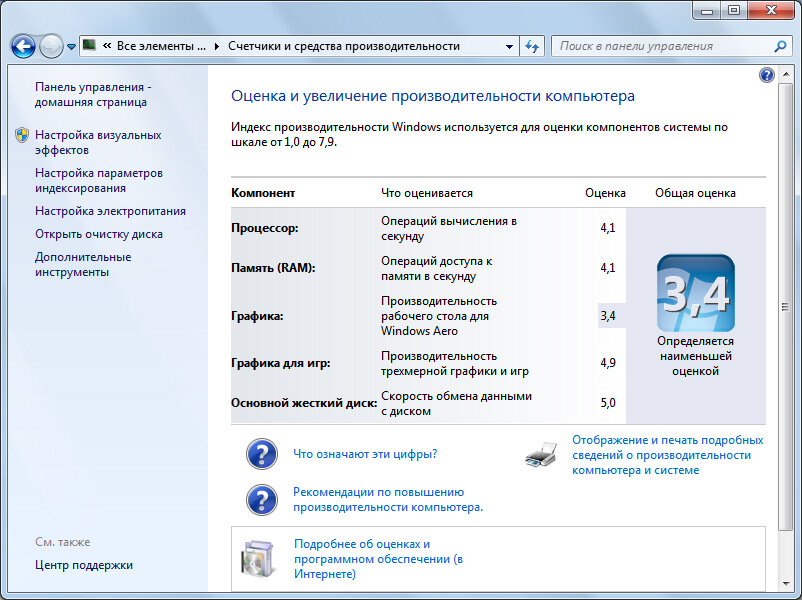
Рис. 4.2. Окно Счетчики и средства производительности
Индекс производительности рассчитывается исходя из производительности следующих компонентов:
- Процессор (Processor). Оценивается количество операций в секунду, выполняемое процессором. Значение важно, если вы используете компьютер для запуска ресурсоемких программ, например, для видеомонтажа или проектирования;
- Память (RAM) (Memory (RAM)). Оценивается количество операций доступа к памяти за секунду. Значение влияет на работу любого приложения;
- Графика (Graphics). Оценивается производительность графического контроллера при работе с темой Windows Aero, которая очень требовательна к ресурсам;
- Графика для игр (Gaming graphics). Значение производительности графического контроллера, которое определяет, может ли ваш компьютер использоваться для современных трехмерных игр;
- Основной жесткий диск (Primary hard disk). Оценивается скорость обмена данными с жестким диском. Влияет на скорость практически любой операции.
Чем больше каждое значение, тем лучше. Общая оценка равна минимальному значению. Увеличить значение общей оценки можно, если улучшить компонент, отвечающий за минимальное значение. Как видно из рис. 4.2, в рассмотренном случае необходимо заменить графический контроллер более производительным.
После замены комплектующих, а также в других случаях, когда требуется провести анализ производительности, или же индекс не был еще вычислен, выполните следующие действия:
- Щелкните мышью на пункте Выполнить повторную оценку (Re-run the assessment), расположенном в правом нижнем углу окна Счетчики и средства производительности (Performance Information and Tools). Откроется диалоговое окно, информирующее о процессе вычисления оценки производительности.
- По окончании вычисления вы увидите новый индекс производительности. Определите компонент с наименьшей оценкой. И теперь, когда слабое место системы вычислено, можно приступить к модернизации аппаратного обеспечения. В зависимости от того, какой тип компьютера вы используете — портативный (ноутбук) или стационарный, возможности по обновлению комплектующих различны.
Вначале расскажу о наиболее значимых вариантах модернизации для настольной системы.
- Оперативная память. Наиболее часто модернизируемый компонент компьютера. Для нормального функционирования Windows 7 достаточно 1024 Мбайт оперативной памяти в случае установки 32-разрядной версии операционной системы и 2048 Мбайт — 64-разрядной. Следует учитывать, что указанный объем оперативной памяти необходим для работы самой Windows и большинства программ. Если же вы планируете использовать ресурсоемкие приложения или запускать современные, требовательные к ресурсам игры, то объем памяти желательно увеличить. Вариантов модернизации два: приобрести дополнительный модуль (модули) памяти или заменить установленные модули более производительными или большими по объему. Тут следует учитывать следующие факторы: максимальный объем оперативной памяти, поддерживаемый материнской платой в вашем компьютере; поддерживаемые характеристики памяти (тип модуля, тип памяти, скорость передачи данных); наличие поддержки работы модулей оперативной памяти в двухканальном режиме (если да, то в этом случае рекомендуется память не добавлять, а сменить на два идентичных модуля одного изготовителя, скажем, по 2048 Мбайт — в этом случае скорость передачи данных возрастет вдвое). Кроме того, необходимо помнить, что 32-разрядные версии Windows поддерживают не более 4096 Мбайт оперативной памяти. При установке большего объема памяти следует использовать 64-разрядные версии операционной системы, которые поддерживают до 196 608 Мбайт оперативной памяти.
- Графический контроллер. Видеокарта, видеоадаптер, графическая карта, графическая плата, видеоплата — все это названия одного и того же компонента компьютера, отвечающего за обработку графических и видеоданных о детское постельное белье тачки и вывод их на экран монитора. Графические контроллеры в настольных системах подвергаются модернизации почти так же часто, как и модули оперативной памяти. Для функционирования операционной системы, в том числе и интерфейса Windows Aero, вполне достаточно отдельного графического контроллера или интегрированного в материнскую плату чипсета видеоадаптера, поддерживающего технологию DirectX версии 9 или выше. Таких компьютеров и ноутбуков сейчас большинство. Замену графического контроллера имеет смысл производить в тех редких случаях, когда устройство не отвечает требованиям Windows 7 или когда вы планируете использовать ресурсоемкие приложения или запускать современные, требовательные к ресурсам игры, а производительности имеющегося контроллера недостаточно. Здесь следует учитывать интерфейс, посредством которого подключается графический контроллер.
- Процессор. Для работы операционной системы Windows 7 достаточно процессора с тактовой частотой не ниже 1 ГГц. Для установки 64-разрядной операционной системы требуется 64-разрядный процессор, если же вы планируете использовать 32-разрядную операционную систему, разрядность процессора не важна. Замена процессора — удовольствие, как правило, достаточно дорогое и осуществляемое лишь для увеличения скорости работы мощных приложений. При замене процессора стоит учитывать такие характеристики, как разъем (чтобы он совпадал на материнской плате с процессором) и поддержка спецификаций процессора используемой материнской платой (такие, как тактовая частота процессора). Замену процессора рекомендуется производить в сертифицированном сервисном центре, т. к. занятие это не самое простое и, помимо установки самого процессора, требует использования специальной термической пасты и размещения охлаждающего устройства — так называемого «кулера». Если вы не обладаете должными знаниями и опытом по установке процессора, выполнять установку самостоятельно не рекомендуется — неправильная установка может привести к перегреву процессора и отказу работы компьютера.
- Жесткий диск. Емкости использующихся в настоящее время жестких дисков, как правило, более чем достаточно для установки операционной системы Windows 7 и сопутствующих программ. Если же вы все же решили приобрести новый жесткий диск, то можете поступить двумя способами: заменить используемый жесткий диск новым или установить дополнительный. В первом случае нужно учитывать интерфейс передачи данных — IDE, SATA и др. Второй вариант разумнее, т. к. позволяет сохранить емкость используемого диска и дополнить его новым. Возможно, вам понравится идея устанавливать новый жесткий диск не в системный блок, а, немного доплатив, приобрести внешний контейнер для него. Используя интерфейсы FireWire, USB и др., внешний жесткий диск легко подключить и при необходимости отключить. Такой вариант отлично подойдет владельцам мобильных компьютеров. Остальные комплектующие настольной системы не являются остро необходимыми и приобретаются для улучшения или увеличения функциональных возможностей компьютера. К ним относятся звуковые карты, сетевые адаптеры, ТВ-тюнеры и другие устройства.
Теперь я рассмотрю возможности владельцев ноутбуков по модернизации аппаратной конфигурации своих компьютеров.
- Оперативная память. Чаще всего производительность ноутбука увеличивают путем наращения объема оперативной памяти. Вы можете выполнить эту операцию в сервисном центре или самостоятельно. В последнем случае нужно внимательно прочитать гарантийное соглашение, чтобы не нарушить его. Если вы все-таки решились на самостоятельную замену, следует убедиться, что выбранная модель модуля оперативной памяти по всем характеристикам совместима с вашей моделью ноутбука. Тут важно учитывать указанные далее факторы. Необходимо наличие свободных слотов для установки модулей оперативной памяти (всего их может быть от 1 до 4). Если свободных слотов нет, придется заменить установленные модули более емкими. Также необходимо уточнить, какой максимальный объем оперативной памяти может быть установлен в вашей модели ноутбука, какие тип памяти (DDR, DDR2 или DDR3), тип модуля (SO-DIMM) и частота памяти поддерживаются.
- Жесткий диск. Кроме оперативной памяти, на ноутбуке увеличивают емкость жесткого диска. Вероятность, что вы сможете самостоятельно выполнить операцию по замене жесткого диска, крайне мала. Иной раз, для смены жесткого диска приходится наполовину разобрать ноутбук. Впрочем, существуют модели ноутбуков, позволяющие подключить второй жесткий диск. В ноутбуках, как правило, используются жесткие диски размером 2,5 дюйма (в настольных системах — 3,5 дюйма) и подключаемые посредством SATA-интерфейса. Как и в случае с настольной системой, вы можете приобрести внешний жесткий диск и контейнер к нему.
Модернизация графического контроллера (видеокарты) в ноутбуке практически невозможна. Также, из комплектующих в ноутбуках в некоторых случаях можно произвести модернизацию привода компакт-дисков (например, на BD-ROM) и заменить процессор на аналогичный, с более высокой тактовой частотой. Замена процессора — операция дорогостоящая, и выполнять ее следует в сервисном центре. Расширение же функциональных возможностей портативного компьютера выполняется чаще всего с помощью карт расширения, подключаемых посредством различных интерфейсов — PCMCIA, ExpressCard и др.
