Как в Windows 7 очистить диск от временных, неиспользуемых и дублирующихся файлов
Производительность системы может несколько снижаться за счет увеличения количества объектов на диске, некоторые из которых могут представлять собой временные и неиспользуемые файлы. Кроме того, современные жесткие диски имеют внушительный объем, вследствие чего информации на них становится не просто много, а очень много. А при больших объемах данных очень сложно следить за появлением дубликатов файлов, возникающих в ситуациях, когда вы, например, дважды записали один и тот же файл в разные директории на диске. В том случае, если это небольшой текстовый файл или изображение — все не так страшно, а если это копия видеодиска или объемного дистрибутива какой-либо программы?
В этой статье я расскажу, как немного «облегчить» состояние жесткого диска, избавив его от всевозможного мусора, используя средства операционной системы, собственные руки и программы сторонних разработчиков. И начну я с встроенного в Windows 7 средства очистки диска:
- Нажмите кнопку Пуск, расположенную на панели задач Windows.
- Выберите пункт Компьютер (Computer). Откроется окно со списком дисков и других устройств компьютера.
- Щелкните правой кнопкой мыши на одном из дисков, например C:, и выберите в появившемся контекстном меню пункт Свойства (Properties). Откроется одноименное диалоговое окно (рис. 4.55). В открывшемся диалоговом окне отображается информация о состоянии диска: его полной емкости, занятом и свободном пространстве. Сведения приведены как в текстовом формате, так и в виде наглядной диаграммы, занятое пространство на которой отображается синим цветом. Это диалоговое окно содержит и другую системную информацию и элементы управления, размещенные на нескольких вкладках, но сейчас меня интересует именно очистка диска от временных файлов.
- Нажмите кнопку Очистка диска (Disk Cleanup). Откроется одноименное диалоговое окно (рис. 4.56).

Рис. 4.55. Диалоговое окно Свойства выбранного диска
Альтернативный вариант доступа к средству очистки дисков: для быстрого доступа к средству для очистки дисков следует нажать кнопку Пуск, расположенную на панели задач, чтобы открыть главное меню Windows. В строке поиска, расположенной в нижней части главного меню, следует указать несколько первых букв слова диск (disk), пока в верхней части главного меню не отобразится список найденных совпадений. Затем нужно щелкнуть мышью на пункте Очистка диска (Disk Cleanup). В раскрывающемся списке открывшегося диалогового окна следует выбрать диск, предназначенный для очистки, и нажать кнопку OK. Вы перейдете к диалоговому окну Очистка диска (Disk Cleanup) (рис. 4.56).

Рис. 4.56. Диалоговое окно Очистка диска
Список Удалить следующие файлы (Files to delete) для диска, содержащего операционную систему (C:), самый большой и его пункты зависят от программ, установленных на компьютере. Щелкнув мышью на каждом из пунктов списка, вы увидите описание категории удаляемых файлов. Если вы сомневаетесь в необходимости удаления объектов какой-либо категории, вы можете выделить ее в списке и нажать кнопку Просмотр файлов (View Files). Предназначенные для удаления категории объектов следует отметить флажками и нажать кнопку OK.
Также вы можете удалить старые точки восстановления (кроме последних), созданные функцией защиты системы, и теневые копии файлов (на некоторых компьютерах). Эти данные могут достигать суммарного объема в несколько гигабайт и даже более. Для доступа к элементам управления такими системными файлами следует нажать кнопку Очистить системные файлы (Clean up system files).
- Нажмите кнопку Очистить системные файлы (Clean up system files). Содержимое диалогового окна Очистка диска (Disk Cleanup) изменится.
- Перейдите на вкладку Дополнительно (More Options). Появятся элементы управления системными файлами (рис. 4.57). Нажав кнопку Очистить (Clean up) в группе элементов управления Программы и компоненты (Programs and Features), вы откроете одноименное окно, позволяющее удалить неиспользуемые программы и компоненты.
- Нажмите кнопку Очистить (Clean up) в группе элементов управления Восстановление системы и теневое копирование (System Restore and Shadow Copies). Через некоторое время, зависящее от объема удаляемых объектов, старые контрольные точки и теневые копии файлов будут удалены.
- Перейдите на вкладку Очистка диска (Disk Cleanup). Появятся элементы управления временными файлами.
- Установите флажки напротив категорий объектов, предназначенных для удаления, и нажмите кнопку OK. Временные файлы будут удалены.

Рис. 4.57. Вкладка Дополнительно диалогового окна Очистка диска
Средство очистки дисков, встроенное в операционную систему Windows, удобно для удаления лишь некоторых категорий объектов, таких как временные файлы Интернета, созданные браузером во время веб-серфинга, и содержимого корзины. В других случаях этот инструмент малоэффективен и иногда даже бессилен. Например, в каталог Temp записываются временные файлы различных программ во время их установки и в процессе работы. В некоторых случаях после завершения работы программное обеспечение стирает следы своей деятельности, а в других — нет. И со временем таких «следов» становится все больше и больше, и все меньше становится свободного пространства на диске с установленной операционной системой Windows. Стоит отметить, что временные файлы создаются в этой папке благодаря произведенным ранее системным настройкам пользовательских переменных. В противном случае, следует обращаться к папкам Temp и Tmp по адресам, указанным в диалоговом окне Переменные среды (Environment Variables).
- Перейдите к каталогу Temp, расположенному в папке Windows, любым образом (рис. 4.58). Вы можете перейти в каталог Temp, например, таким образом. Нажмите кнопку Пуск, расположенную на панели задач, чтобы открыть главное меню Windows. В строке поиска, расположенной в нижней части главного меню, укажите значение c:\windows\temp. В верхней части главного меню отобразится список найденных совпадений. Щелкните мышью на пункте Temp, чтобы открыть окно папки (рис. 4.58). Вы без последствий можете удалить содержимое папки Temp всегда, за исключением случаев, когда происходит установка какого-либо приложения. Прежде чем продолжить удаление, следует дождаться окончания процесса установки.
- Нажмите сочетание клавиш Ctrl+A, чтобы выделить все объекты в открытой папке.
- Нажмите клавишу Delete. Появится диалоговое окно Удаление нескольких элементов (Delete Multiple Items) с запросом подтверждения операции удаления.
- Нажмите кнопку Да (Yes). Папка Temp будет очищена.
В том случае, если во время удаления временных файлов выполнялось какое-либо приложение, на экране может появиться диалоговое окно Файл уже используется (File In Use). В этом диалоговом окне следует нажать кнопку Пропустить (Skip), чтобы проигнорировать используемый файл. Чтобы не приходилось нажимать кнопку Пропустить (Skip) каждый раз, если используемых объектов найдено несколько, следует установить флажок Выполнять это действие для всех текущих объектов (Do this for all current items), расположенный в нижней части диалогового окна Файл уже используется (File In Use).

Рис. 4.58. Содержимое папки Temp в каталоге Windows
Все о чем я рассказал, касается лишь временных и неиспользуемых файлов строго определенных каталогов и категорий, это такая же необходимость как деревянные лестницы для дома. Некоторым же программам свойственно создавать временные файлы в рабочих каталогах и даже в собственных папках установки. Например, при открытии звуковых файлов программой Sony Sound Forge, это приложение создает временные объекты с расширением sfk в папках, в которых располагаются сами музыкальные файлы. По окончании обработки звука эти файлы вполне можно удалить. И таких примеров множество. Вручную просматривать все каталоги на жестком диске весьма утомительно и займет несколько часов. Тем более, процедуру нужно повторять время от времени. Облегчить участь пользователя призвано специальное программное обеспечение — утилиты очистки дисков, одной из которых является SBMAV Disk Cleaner. Загрузить дистрибутив демонстрационной версии программы можно в Интернете. После завершения установки и запуска приложения вы увидите главное окно SBMAV Disk Cleaner (рис. 4.59).

Рис. 4.59. Главное окно программы SBMAV Disk Cleaner
Программа автоматически открывает первый раздел, предназначенный для очистки дисков от временных и неиспользуемых объектов. По умолчанию программа предлагает просканировать жесткий диск компьютера на наличие временных папок и наиболее распространенных временных файлов. Вы можете самостоятельно добавить новый тип файлов в список объектов, считающихся временными, чтобы программа обнаруживала их при сканировании:
- Щелкните мышью на раскрывающемся меню Меню (Menu) и выберите пункт Опции (Options). Откроется одноименное диалоговое окно.
- Перейдите в раздел Поиск (Search) и на вкладку Маски файлов (Wildcards). Содержимое диалогового окна изменится, и вы увидите список типов файлов, обнаруживаемых при сканировании диска программой (рис. 4.60).
- Нажмите кнопку Добавить новую запись (Add new entry). Откроется диалоговое окно Добавление маски файлов (Add a wildcard).
- В поле ввода Введите новую маску файлов (Enter a new file wildcard) диалогового окна Добавление маски файлов (Add a wildcard) введите значение *.sfk.
- В поле ввода Введите описание новой маски файлов (Enter the description of the new file wildcard) введите описание типа файлов, например, «Временный файл Sound Forge».
- Подтвердите изменения, нажав кнопку OK во всех диалоговых окнах. Теперь при сканировании диска на предмет временных и неиспользуемых файлов приложение SBMAV Disk Cleaner будет учитывать и объекты с расширением sfk.

Рис. 4.60. Диалоговое окно Опции
В главном окне программы SBMAV Disk Cleaner на вкладке Очистка дисков (Disk Cleanup) можно выбрать режимы сканирования и определить некоторые общие параметры. При первом запуске следует выбрать режим полного сканирования, при котором будет проверено все содержимое диска. В следующий раз можно будет использовать режим быстрого сканирования. В этом случае сканирование будет проводиться только в тех каталогах, в которых ранее были найдены неиспользуемые файлы. Рекомендуется проводить полное сканирование еженедельно, а быстрое — в перерывах между ними. При первом запуске сделайте следующее:
- Убедитесь, что переключатель установлен в положение Выполнить полное сканирование (Full scan). Далее следует выбрать режимы сканирования, установив соответствующие флажки:
- Поиск временных файлов (Search for temporary files) — сканируются выбранные диски компьютера на предмет наличия файлов с масками, указанными в диалоговом окне Опции (Options);
- Поиск временных папок (Search for temporary folders) — обнаружение каталогов. Некоторые программы используют собственные каталоги временных файлов с названиями вида Temp, Temporary и т. п. Производится поиск подобных каталогов и выводится все их содержимое;
- Поиск пустых папок (Search for empty folders) — обнаружение пустых папок, в которых не содержится ни одного файла или подпапки. Этот режим следует использовать осторожно, т. к., например, пока программа не запущена — каталог пуст, а после запуска в нем появляется содержимое. После удаления подобной пустой папки при запуске приложения может возникнуть сбой. Поэтому, если вы сомневаетесь в своем опыте, данный режим использовать не стоит;
- Сканирование пользовательских папок (Scan custom folders) — поиск в отдельных, указанных пользователем каталогах по своим правилам.
- Установите флажки напротив режимов сканирования, которые требуется использовать, а затем нажмите кнопку Сканировать (Scan). Начнется процесс сканирования, и после его завершения вы увидите список объектов, считающихся ненужными и подлежащими удалению. Теперь следует сбросить флажки у элементов, которые не требуется удалять. Также вы можете исключить из списка объекты, в нужности которых не сомневаетесь, чтобы при следующем сканировании они не отображались в списке результатов.
- Сбросьте флажки напротив элементов, в ненужности которых сомневаетесь.
- Выделите элементы, которые не требуется отображать в результатах следующих процессов сканирования.
- Щелкните на любом выделенном элементе правой кнопкой мыши и выберите команду Исключить выделенные → Элементы (Exclude selected → Items). Элементы будут удалены из списка.
- Нажмите кнопку Удалить (Delete), расположенную на панели задач в верхней части окна программы. Отмеченные объекты будут помещены в корзину.
Далее благоразумно поступить следующим образом: перезагрузить компьютер и проверить работоспособность программного обеспечения, неиспользуемые файлы которого вы удалили. Если сбоев отмечено не будет, корзину можно очищать. Следующим шагом, призванным освободить пространство на жестком диске, является поиск дубликатов — идентичных копий файлов: gерейдите на вкладку Поиск дубликатов (Search for Duplicates) в главном окне программы SBMAV Disk Cleaner (рис. 4.61).

Рис. 4.61. Поиск дубликатов средствами программы SBMAV Disk Cl
В программе SBMAV Disk Cleaner реализовано три режима поиска дубликатов:
- Поиск дубликатов среди (Search for duplicates in) подразумевает поиск по файловым группам и позволяет находить копии документов, архивов, фотографий, видеороликов и т. п.;
- Поиск дубликатов в MP3 коллекции (Search for duplicates in MP3 collection) позволяет искать дубликаты среди звуковых файлов в формате MP3 по ID3-тегам;
- Поиск по пользовательским настройкам (Search by custom settings) предназначен для поиска дубликатов по маске, заданной пользователем.
Каждый режим поиска можно настроить, щелкнув на ссылке Настройки (Settings), размещенной в правой части окна. По умолчанию поиск ведется по имени и размеру файлов, но можно установить поиск по датам создания и изменения, а также содержанию. Отличия поиска дубликатов MP3-файлов в том, что сравнение происходит по названиям композиций и именам исполнителей. Также вы можете добавить в условия поиска сканирование по названиям альбомов и стандартным характеристикам файлов.
- Определите параметры поиска дубликатов, уточните каталоги, в которых будет проводиться сканирование, и нажмите кнопку Поиск (Search). После завершения процесса поиска и обнаружения дубликатов результаты операции будут выведены в виде списка, состоящего из нескольких групп.
- Отметьте флажками дубликаты файлов, которые подлежат удалению. Также вы можете использовать функцию автоматического выделения файлов, при котором будут выделены все дубликаты каждого файла, кроме имеющих самое позднее время изменения. Для этого следует щелкнуть правой кнопкой мыши на списке и в появившемся контекстном меню выбрать пункт Умное выделение (Smart Selection).
- Нажмите кнопку Удалить отмеченные (Delete Selected), расположенную на панели задач в верхней части окна программы. Отмеченные объекты будут помещены в корзину.
Весьма полезной может оказаться для пользователя инструмент Анализатор дисков, также представленный в программе SBMAV Disk Cleaner. Для начала работы с этим инструментом следует перейти на вкладку Анализатор дисков (Tree Analyzer) в главном окне программы (рис. 4.62).
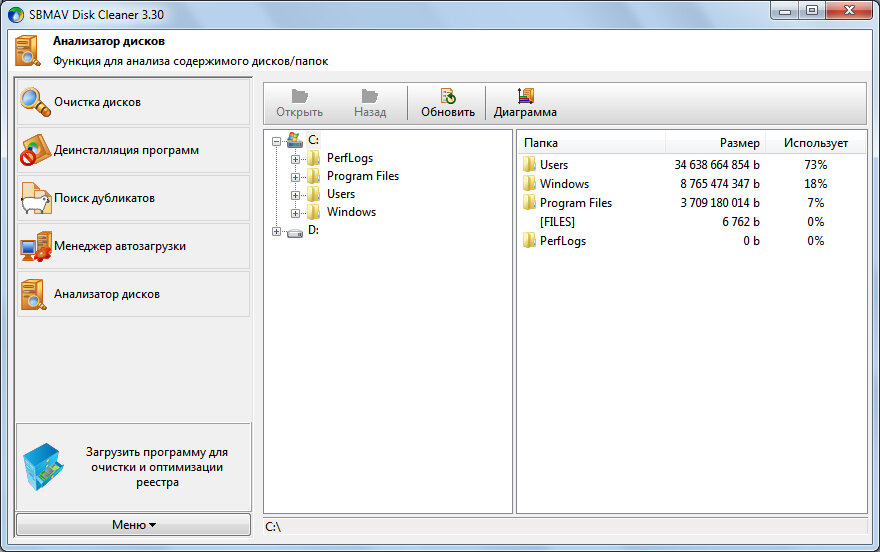
Рис. 4.62. Анализ дисков средствами программы SBMAV Disk Cleaner
Суть работы инструмента в том, что после щелчка мышью на одном из дисков происходит анализ его содержимого. Через некоторое время вы увидите на экране результаты анализа в виде списка, в котором указаны каталоги диска, их размер и занимаемое каждым из них пространство в процентах от общего объема диска. Так вы можете, например, в случае крайней надобности освобождения пространства на диске, просмотреть, какая из папок наиболее объемна и при необходимости очистить ее или переместить в другое расположение. В этих же целях можно просмотреть и временно деинсталлировать приложение, в установленном виде имеющее внушительный размер.
Помимо описанных ручных и программных способов освобождения пространства на жестком диске, можно воспользоваться «интеллектуальным» ручным вариантом. Он наиболее трудоемок и требует опыта и знаний, но может быть и более эффективным при правильном использовании. Суть этого метода в просматривании различных каталогов и удалении объектов, в ненужности которых вы точно уверены. Например, это могут быть файлы локализации программ, иногда представленные десятками различных языков и, как правило, имеющие в названии папки или файла краткое обозначение языка, например, UA или UKR.
Также вполне можно избавиться от копий инсталляционных файлов, если таковые имеются в другом хранилище, или от звуковых файлов программ, которые вам совершенно ни к чему, если вы привыкли работать в тишине. И многочисленные ненужные, по каким-то причинам появившиеся, чаще всего независимые от основных файлов программ, объекты с расширениями pdf, diz, doc, rtf, jpg, bmp, ink (и др.) или названиями вида readme, license и т. п.
Все они могут быть удалены, причем желательно соблюдать простые правила: перед ручной чисткой каталогов программ создайте точку восстановления — в случае сбоя вы сможете вернуться к предыдущему состоянию; удаляйте файлы в корзину, затем проверьте работоспособность приложения и лишь в случае успешного функционирования очищайте корзину. И никогда не трогайте объекты, если хоть немного сомневаетесь в их ненужности.
