Как в Windows оптимизировать работу с реестром
Работа с реестром — штука очень деликатная и требующая просвещенности пользователя в достаточной степени. Если вы только понаслышке представляете себе, что такое системный реестр Windows, то для начала просто познакомьтесь с его устройством, не предпринимая никаких действий по управлению его ключами и их значениями. Ранее в этом разделе я уже касался приемов работы в реестре и сейчас подошло время покопаться в нем немного глубже.
И поможет в этом приложение Reg Organizer, загрузить дистрибутив которого можно в Интернете. После установки программы проделайте следующее:
- Запустите программу Reg Organizer, щелкнув мышью на ярлыке приложения в главном меню Windows. Программа имеет множество режимов работы и полезных инструментов, но в данный момент интересны ее возможности автоматической чистки реестра.
- Перейдите на вкладку Автоматическая чистка (Automatic cleanup). Откроется диалоговое окно Автоматическая чистка реестра (Automatic Registry Cleanup) (рис. 4.63). Вы можете выбрать категории проблем, на предмет наличия которых программа будет сканировать реестр, установив или сбросив соответствующие флажки. По умолчанию все флажки установлены.
- Установкой флажков отметьте категории искомых проблем реестра и нажмите кнопку Начать (Scan Registry), расположенную на панели задач диалогового окна Автоматическая чистка реестра (Automatic Registry Cleanup). Начнется процесс сканирования. Сведения о выполняющемся процессе и статистические данные будут отображаться в правой части диалогового окна Автоматическая чистка реестра (Automatic Registry Cleanup). По окончании процесса может появиться сообщение, что некоторые ошибочные записи могут быть исправлены. Это сообщение можно закрыть. На вкладке Результаты (Results) диалогового окна Автоматическая чистка реестра (Automatic Registry Cleanup) появится список найденных ошибочных записей реестра.
- Нажмите кнопку Ремонтировать (Repair checked), расположенную на панели задач диалогового окна Автоматическая чистка реестра (Automatic Registry Cleanup). Начнется процесс анализа, по окончании которого откроется диалоговое окно Ремонт неверных записей в реестре (Repair Invalid Registry Entries) (рис. 4.64). В открывшемся диалоговом окне можно просмотреть варианты исправления некоторых ошибочных записей реестра и определить, при необходимости, нужно ли воспользоваться предложенным вариантом или нет.
- Убедитесь, что все предложенные программой варианты исправления ошибочных записей реестра верны и нажмите кнопку Ремонтировать (Repair). После того как все ключи реестра, для которых был найден вариант исправления, будут обработаны, следует просмотреть и удалить оставшиеся ошибочные записи.
- Внимательно просмотрите список записей реестра в диалоговом окне Автоматическая чистка реестра (Automatic Registry Cleanup). Убедитесь, что каждая из них может быть безопасно удалена. Вы можете добавить выбранную запись или все записи, для которых установлен флажок, в список исключений. Для этого следует щелкнуть на записи реестра в списке и в появившемся контекстном меню выбрать, соответственно, пункт Добавить эту запись в список исключений (Add This Item to Ignore List) или Добавить х выбранных элементов(та) в список исключений (Add Checked Item(s) to Ignore List), где x — количество выбранных элементов. При следующем сканировании реестра записи, добавленные в список исключений, в результаты добавлены не будут.
- Нажмите кнопку Удалить отмеченные (Remove Checked). Ошибочные записи будут удалены из реестра.
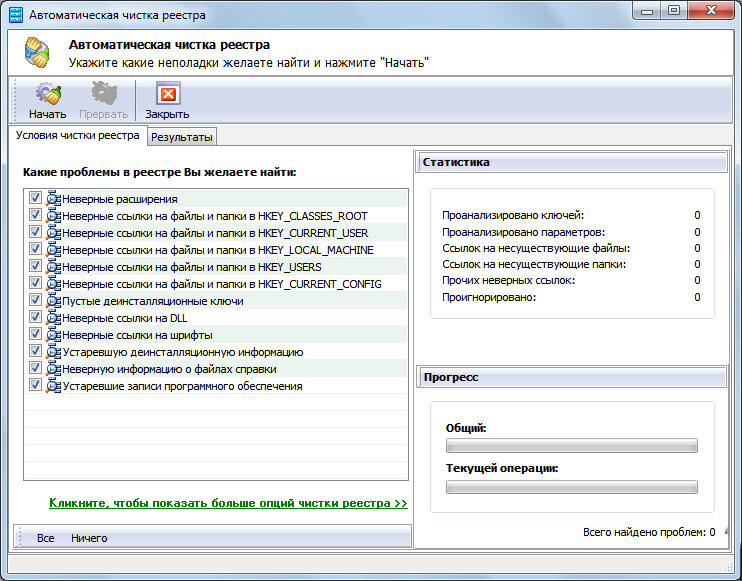
Рис. 4.63. Диалоговое окно Автоматическая чистка реестра

Рис. 4.64. Диалоговое окно Ремонт неверных записей в реестре
Программа Reg Organizer предоставляет также возможности оптимизации реестра с использованием двух методов: сжатия, при котором из реестра удаляется избыточная информация. как и избыточные вещи, которые хранят в себе брендовые сумки, и дефрагментации, позволяющим записать файлы реестра, что увеличивает скорость работы системы.
- Перейдите на вкладку Оптимизация (Optimization). Откроется диалоговое окно Оптимизация реестра (Registry Optimization). В открывшемся диалоговом окне вы можете выбрать варианты оптимизации реестра, а также указать файлы реестра, подлежащие обработке. По умолчанию соблюдаются все условия.
- Нажмите кнопку Вперед (Next). Если на компьютере запущены какие-либо приложения, будет предложено их закрыть.
- Завершите работу программ, указанных в списке, и нажмите кнопку Вперед (Next). Начнется процесс анализа реестра, по окончании которого вы увидите его результаты (рис. 4.65). В открывшемся диалоговом окне, в списке результатов, вы увидите, каким файлам реестра требуется оптимизация и дефрагментация, а также ожидаемые результаты после обработки.
- Нажмите кнопку Вперед (Next). Запустится процесс оптимизации, по окончании которого вы увидите диалоговое окно с сообщением, что после его закрытия произойдет перезагрузка компьютера.
- Закройте диалоговое окно с сообщением. Компьютер будет автоматически перезагружен. После загрузки операционной системы файлы реестра будут дефрагментированы.

Рис. 4.65. Диалоговое окно Оптимизация реестра
Помимо описанных инструментов, программа Reg Organizer предоставляет широкие возможности по ручной чистке и редактированию реестра, а также средства очистки дисков от ненужных файлов, редактирования конфигурационных файлов, удаления неиспользуемых приложений и тонкой настройки Windows.
