Навигация по интерфейсу Google Analytics: макет отчета
Как и для всех программных приложений, ориентированных на Интернет, лучший способ изучения возможностей приложения — наблюдение его в действии. Интерфейс отчетов позволяет выполнить это очень быстро, что является одним из его основных достоинств. Снимки экранов отчетов, использованные в этой главе, получены из отчета Traffic Sources → Sources → All Traffic (Источники трафика → Источники → Весь трафик), который открывается посредством навигации по меню, показанного на рис. 4.3.
Пример типичного отчета приведен на рис. 4.4. Основные области, описанные в этой статье, помечены метками. Этот отчет будет применяться в качестве пособия при описании характерных особенностей пользовательского интерфейса Google Analytics. Если у вас имеется доступ к аккаунту Google Analytics, рекомендую держать его под рукой при чтении этой статьи, чтобы было легче понять описываемые нюансы.
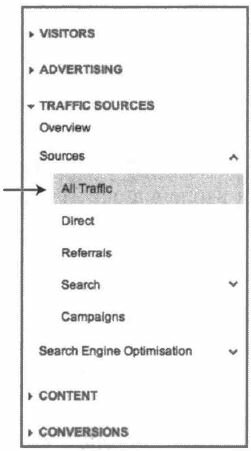
Рис. 4.3. Использование отчета All Traffic в качестве отправной точки для изучения интерфейса пользователя
Все описанное в этой статье является частью комплекта Standard Reporting (Создание стандартных отчетов) Google Analytics. Этот комплект выбран по умолчанию при просмотре отчетов просматриваемого профиля и выделен в оранжевой строке меню, показанной в верхней части рис. 4.4. Кроме пункта Standard Reporting, верхняя оранжевая строка содержит еще три важных пункта меню: Ноmе (Домашняя область), Custom Reporting (Создание нестандартных отчетов) и значок Settings (Настройки) справа — этот значок отобразится только при наличии административного доступа к просматриваемому профилю. Область Ноmе содержит отчеты реального времени, приборные панели, интеллектуальные события и отчеты визуализации потока.
Хотя благодаря своей архитектуре представления информации Google Analytics является лидером в данной отрасли, макет отчетов все же может обескураживать новичков в области веб-аналитики — просто объем информации про ремонт холодильных централей, которую нужно довести до сведения пользователя и обобщить, слишком велик. Однако, разобравшись в базовом макете, вы быстро осознаете, насколько интуитивно понятным является его использование. Пунктирная линия, показанная на рис. 4.4, представляет применяемую мною типичную последовательность первого исследования отчета.
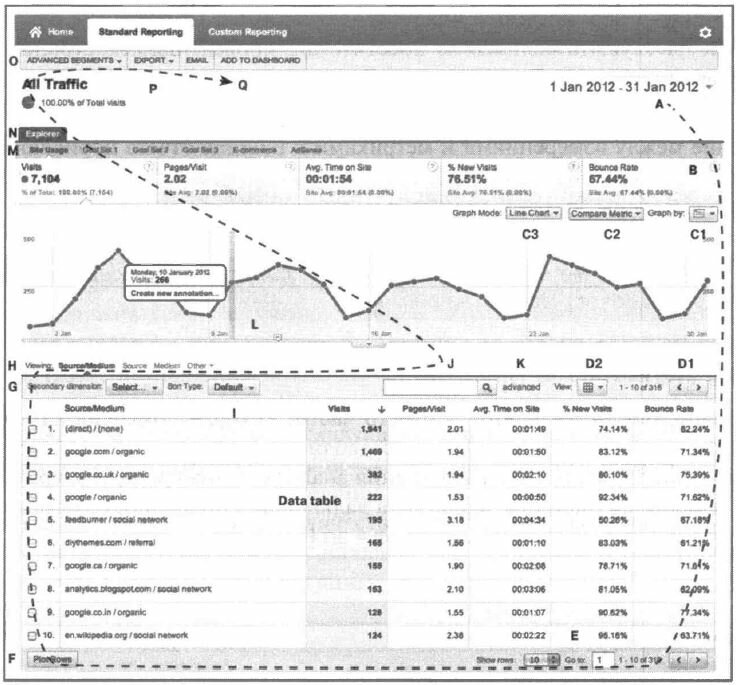
Рис. 4.4. Типичный отчет Google Analytics с указанием последовательности его исследования
В целом взгляд перемещается по часовой стрелке — начиная с селектора даты в верхнем правом углу, затем смещаясь вниз через таблицу данных, опции нижнего колонтитула, сворачивая к селектору измерений и фильтру таблицы, потом поднимаясь вверх через диаграмму данных и вкладки меню отчета, после чего пробегает расширенные сегменты, параметры экспорта и инструментальную панель. Этот путь приближенно соответствует степени подробности данных. То есть, чем дальше вы продвигаетесь в исследовании, тем больше подробностей открывается. В последующих статьях каждый из обозначенных меткой элементов рассмотрен подробно. Но вначале нужно прояснить термины «измерения» и «метрики».
Измерения и метрики
В отчетах Google Analytics представлены два типа данных — измерения и метрики.

Рис. 4.5. Различие между измерениями и метриками: пунктирные линии — измерения; сплошные линии — метрики (это также отражено на цветной вставке)
- Измерения — это текстовые строки, описывающие элемент. Думайте о них, как об именах, таких как URL-адрес страницы, источник перехода, средство информации, ключевое слово, имя кампании, тип браузера, идентификатор транзакции, название продукта и т.д. Измерения это первый столбец данных, отображаемых в отчете — взгляните на левую сторону таблицы, показанной на рис. 4.4.
- Метрики — это числовые значения, связанные с измерением. Их примерами могут служить количество посетителей, проведенное на странице время, количество просмотров страниц за посещение, показатель отказов, ценность цели и т.д.
Различие между измерениями и метриками в таблице отчета проиллюстрировано на рис. 4.5. Согласно принятому соглашению, во всех отчетах Google Analytics измерения вьделены зеленым цветом, а метрики — голубым.
