Создание отчета, отображающего частоту заказа товаров и доход, получаемый с их реализации при помощи сводной диаграммы Excel 2010
Вас попросили снабдить менеджеров всех уровней управления торговлей средством быстрого просмотра годовых тенденций объемов продаж. Вы решили предоставить им возможность фильтрации данных по отдельным торговым направлениям.
Основываясь на исходных требованиях к источнику данных, мы решили применить здесь сводную таблицу (рис. 6.9), на основе которой и будет строиться сводная диаграмма.

Рис 6.9. Сводная таблица отвечает всем непростым требованиям, выдвигаемым к источнику данных
Поместите указатель в любое место сводной таблицы и перейдите на вкладку ленты Вставка (Insert). Щелкните в группе Диаграммы (Charts) на кнопке требуемого типа диаграммы, а затем выберите подтип диаграммы (если это необходимо). В рассматриваемом примере строится двухмерная гистограмма самого простого, первого, подтипа (рис. 6.10).

Рис. 6.10. Исходная сводная диаграмма требует дополнительного форматирования перед представлением заказчику
В следующих инструкциях этого практикума будут применяться отдельные средства форматирования диаграмм в Excel 2010. Поскольку наш сайт посвящен сводным таблицам, то в нем не будут детально описываться все методы форматирования диаграмм. Создание диаграмм, управление ими и их форматирование — это тема другого специализированного сайта по Excel.
Первое, на что стоит обратить внимание, — это вывод на диаграмме только одного из двух рядов данных (представленного полем Объем продаж). Причина заключается в том, что диапазоны данных для двух рядов данных сильно различаются между собой. Чтобы устранить эту проблему, придется добавить на диаграмму вспомогательную ось. Щелкните правой кнопкой на ряде Объем продаж и выберите в контекстном меню команду Формат ряда данных (Format Data Series). В одноименном диалоговом окне установите переключатель По вспомогательной оси (Secondary Axis), как показано на рис. 6.11.

Рис. 6.11. Ряд данных Объем продаж располагается на вспомогательной оси
Далее щелкните правой кнопкой мыши на ряде Объем продаж повторно и выберите в контекстном меню команду Изменить тип диаграммы для ряда (Change Series Chart Туре). Выберите в появившемся диалоговом окне тип График с маркерами (Line with Markers), как показано на рис. 6.12.

Рис. 6.12. Измените тип диаграммы для ряда Объем продаж на график
Начиная с этого момента ваша сводная диаграмма должна выглядеть так, как показано на рис. 6.13. Входящая в ее состав гистограмма отображает количество заказов каждого товара, а график — доход, полученный с каждого товара. Таким же образом возможно учитывать и другие данные, например отзывы Volkswagen или о других марках автомобилей. Подобный способ позволит учитывать количество положительных отзывов и не очень.

Рис. 6.13. Осталось выполнить незначительное форматирование
Теперь измените названия рядов данных, чтобы сделать их более дружественными по отношению к пользователям. Отобразите на экране окно области задач Список полей сводной таблицы (PivotTable Field List) и измените названия полей данных с Количество по полю Номер счета-фактуры и Сумма по полю Объем продаж на нечто более значимое. Как видно на рис. 6.14, это не составляет большого труда.

Рис. 6.14. Названия рядов данных должны точно отражать их назначение и быть максимально понятными
В качестве косметического улучшения попробуйте повернуть надписи, находящиеся на оси X, расположив их по вертикали. Щелкните правой кнопкой мыши на надписи оси X и в контекстном меню выберите параметр Формат оси (Format Axis). На экране появится диалоговое окно Формат оси (рис. 6.15), в котором нужно выбрать вкладку Выравнивание (Alignment), а затем в раскрывающемся списке Направление текста (Text Direction) выбрать параметр Повернуть весь текст на 270°.
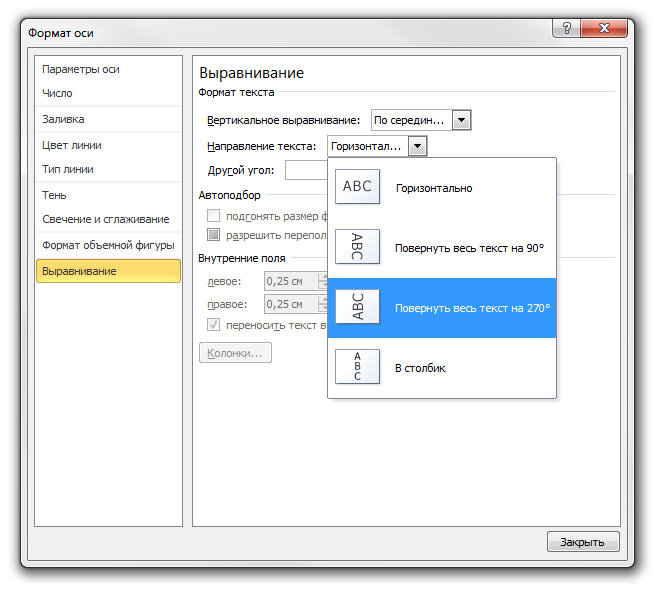
Рис. 6.15. Поверните надписи оси X по вертикали
На завершающем этапе следует удалить избыточные кнопки полей сводной таблицы, за исключением двух: Регион и Рынок сбыта (рис. 6.14), с помощью которых пользователи получают возможность интерактивной фильтрации сводной диаграммы. Другие кнопки полей сводной таблицы не нужны, поэтому их можно спокойно удалить.
Для удаления избыточных кнопок полей сводной таблицы щелкните на сводной диаграмме и выберите контекстную вкладку ленты Анализировать (Analyze). Для выбора кнопок сводных полей, отображаемых на диаграмме, воспользуйтесь раскрывающимся списком Кнопки полей (Field Buttons). В рассматриваемом случае в раскрывающемся списке Кнопки полей оставьте установленным лишь один флажок Показать кнопки поля фильтра отчета (Report Filter Field Buttons), как показано на рис. 6.16.

Рис. 6.16. Воспользуйтесь раскрывающимся списком Кнопки полей для сокрытия нежелательных полей сводной таблицы
Готовая сводная диаграмма показана на рис. 6.17. Вы получили сводную диаграмму, которая позволит менеджерам быстро просматривать частоту заказа товаров и доход, получаемый от их реализации. Кроме того, любой просматривающий сводную диаграмму пользователь сможет фильтровать данные по регионам и рынкам сбыта.

Рис. 6.17. Завершенная сводная диаграмма отвечает всем выдвинутым ранее требованиям и обладает изрядной долей интерактивности
